Добавление флажков и переключателей (элементы управления формы)
Для упрощения ввода данных вы можете вставлять такие элементы управления формы, как флажки и переключатели. Флажки хорошо подходят для форм с несколькими вариантами. Переключатели удобнее использовать, когда у пользователя только один вариант выбора.
Чтобы добавить флажок или переключатель, вам понадобится вкладка Разработчик на ленте.
Примечания: Чтобы добавить вкладку «Разработчик», выполните следующие действия:
-
В Excel 2010 и последующих версиях: выберите Файл > Параметры > Настроить ленту, установите флажок Разработчик, а затем нажмите кнопку ОК.
-
В Excel 2007: нажмите кнопку Microsoft Office и выберите Параметры Excel

-
Чтобы добавить флажок, откройте вкладку Разработчик, нажмите кнопку Вставить и в разделе Элементы управления формы щелкните .
Чтобы добавить переключатель, откройте вкладку Разработчик, нажмите кнопку Вставить и в разделе Элементы управления формы щелкните .
-
Выберите ячейку, в которой нужно добавить флажок или переключатель.
Совет: За один раз можно добавить только один флажок или переключатель. Чтобы ускорить работу, выделите созданный элемент управления и выберите команды Копировать > Вставить.
-
Чтобы изменить или удалить текст по умолчанию для управления, щелкните его и при необходимости обновите текст.

Совет: Если виден не весь текст, щелкните и перетаскивайте один из маркеров, пока не будет виден весь текст. Размер элемента управления и его расстояние от текста изменить нельзя.
Форматирование элемента управления
После вставки флажка или переключателя желательно проверить, работает ли он нужным образом. Например, может потребоваться настроить его внешний вид или свойства.
-
Чтобы отформатирование, щелкните его правой кнопкой мыши и выберите форматирование.
-
В диалоговом окне Формат элемента управления на вкладке Элемент управления можно изменить следующие параметры:
-

-
снят: отображает невыбранный переключатель.
-
В поле Связь с ячейкой введите ссылку на ячейку, в которой содержится текущее состояние переключателя.
Связанная ячейка возвращает номер выбранного переключателя в группе параметров. Для всех параметров в группе нужно использовать одну связанную ячейку. Для первого переключателя возвращается 1, для второго — 2 и т. д. Если на одном листе есть несколько групп переключателей, используйте для них отдельные связанные ячейки.
Возвращенное число можно использовать в формуле для реагирования на выбранный параметр.
Например, на форме сотрудника в группе Тип занятости есть два переключателя (Полная и Частичная), связанные с ячейкой C1.
 Когда пользователь выбирает один из них, формула в ячейке D1 использует значение «Полная», если установлен первый переключатель, или «Частичная», если выбран второй переключатель.
Когда пользователь выбирает один из них, формула в ячейке D1 использует значение «Полная», если установлен первый переключатель, или «Частичная», если выбран второй переключатель.=IF(C1=1,»Full-time»,»Part-time»)
Если нужно оценить более двух параметров в одной группе, для этого можно использовать функции ВЫБОР или ПРОСМОТР.
-
-
Нажмите кнопку ОК.
Удаление элемента управления
В настоящее время в Excel в Интернете нельзя использовать #x0. Если вы работаете в Excel в Интернете и открываете книгу с флажками или другими объектами, вы не сможете редактировать книгу, не удаляя эти элементы управления.
Важно: Если вы видите сообщение «Редактировать в браузере?» или «Неподтверченные функции» и решили все равно редактировать книгу в браузере, все объекты, например флажки, поля со полем со всеми данными будут немедленно потеряны. Если это произойдет и вы захотите вернуть эти объекты, восстановив более ранную версию, воспользуйтесь функцией Предыдущие версии.
Если у вас есть Excel, нажмите кнопку Открыть в Excel и добавьте флажки или кнопки вариантов.
Добавление флажков, переключателей и выключателей (элементы ActiveX)
Для упрощения ввода данных вы можете вставлять такие элементы управления формы, как флажки, переключатели и выключатели. Флажки хорошо подходят для форм с несколькими вариантами. Переключатели удобнее использовать, когда у пользователя только один вариант выбора. Выключатели указывают на состояние (вкл./выкл.).
Для добавления элементов ActiveX нужно использовать вкладку Разработчик на ленте.
Примечания: Чтобы добавить вкладку «Разработчик», выполните следующие действия:
-
В Excel 2010 и последующих версиях: выберите Файл > Параметры > Настроить ленту, установите флажок Разработчик, а затем нажмите кнопку ОК.
-
В Excel 2007 нажмите кнопку Microsoft Office > Excel Параметры > популярные > Показывать вкладку «Разработчик» на ленте.
-
Чтобы добавить квадратику, на вкладке Разработчик нажмите кнопку Вставить
Чтобы добавить кнопку выбора, на вкладке Разработчик нажмите кнопку Вставить ив ActiveX элементыуправления выберите .
Чтобы добавить кнопку, на вкладке Разработчик нажмите кнопку Вставить ив ActiveX элементы управления выберите .

-
Щелкните в ячейке место, куда нужно добавить элемент управления.
Совет: За один раз можно добавить только один флажок или переключатель. Чтобы ускорить работу, выделите созданный элемент управления и выберите команды
-
Чтобы изменить элемент ActiveX, убедитесь, что выбран режим конструктора. На вкладке Разработчик в группе Элементы управления щелкните Режим конструктора .
-
Чтобы задать свойства элемента управления, на вкладке Разработчик в группе Элементы управления нажмите кнопку Свойства.
Можно также щелкнуть элемент управления правой кнопкой мыши и выбрать пункт Свойства.
Откроется диалоговое окно
 Вы можете также ввести имя свойства в поле Поиск справки Visual Basic. Дополнительные сведения о свойствах см. в записи Свойства (Microsoft Forms) на сайте MSDN.
Вы можете также ввести имя свойства в поле Поиск справки Visual Basic. Дополнительные сведения о свойствах см. в записи Свойства (Microsoft Forms) на сайте MSDN.
Форматирование элемента управления
-
Чтобы отформатирование объекта управления, щелкните его правой кнопкой мыши и выберите свойства.
-
В диалоговом окне «Свойства» задайте нужные значения.
Удаление элемента управления
См. также
Добавление квадратика или кнопки выбора (элементы управления формы)
Добавление элементов управления в ячейки в Numbers на Mac
Вы можете добавить всплывающее меню к ячейке, а затем указать элементы, отображаемые во всплывающем меню.
Numbers воспринимает элементы меню, которые являются числовыми значениями, в том числе даты и значения длительности, а также текст. Формулы могут обращаться к ячейкам, для которых всплывающее меню настроено на числовой вариант.
Выберите ячейки, которые нужно отформатировать.
В боковой панели «Формат» нажмите вкладку «Ячейка».
Нажмите всплывающее меню «Формат данных» и выберите требуемый вариант.
Если хотя бы часть выбранных ячеек содержит данные, то пункты всплывающего меню предварительно заполняются значениями из выбранных ячеек. Список может содержать до 250 ячеек (флажки интерпретируются как слова «истина» и «ложь», а рейтинги воспринимаются как числовые значения от 0 до 5). При желании Вы можете отредактировать эти пункты. Повторяющиеся значения в выбранных ячейках обрабатываются как один пункт всплывающего меню. Всплывающее меню в каждой ячейке настраивается на исходное значение ячейки.
Если все выбранные ячейки пусты, во всплывающем меню присутствуют только элементы-заполнители (например, «Элемент 1»).

В появившемся списке пунктов под элементом «Всплывающее меню» дважды нажмите элемент (предварительно заполненное значение или заполнитель), а затем введите текст, который должен отображаться во всплывающем меню.
Повторите эту процедуру для каждого элемента, который хотите изменить.
Чтобы добавить во всплывающее меню еще один пункт, нажмите под списком вариантов и введите текст, который должен отображаться как пункт меню.
Вы можете добавить до 250 пунктов всплывающего меню.
Укажите способ отображения всплывающего меню.
Перенос пункта в другое место в меню. Перетяните его вниз или вверх в списке пунктов меню.
Задание настройки, чтобы ячейки, в которых не сделан выбор, оставались пустыми. Выберите «Начать с нового» во всплывающем меню под списком пунктов.
Задание настройки, чтобы в ячейках, в которых не сделан выбор, по умолчанию отображался первый пункт меню. Выберите «Начинать с пустого» во всплывающем меню.

Удаление пункта меню. Нажмите его, затем нажмите .
При навигации по таблице можно выбрать ячейку с всплывающим меню, нажать клавишу пробела, чтобы открыть меню, затем с помощью стрелок выбрать нужную опцию и снова нажать клавишу пробела, чтобы выбрать значение.
Флаг на пилоне: учимся выполнять правильно
Флажок – силовой элемент, без которого трудно представить практически любое выступление. Флажки органически вписываются во все категории соревнований: от exotic до pole sport. Существуют огромное количество выходов в этот элемент.
Простые выходы:
- Из «свечки» вниз головой
- Из «уголка» вниз головой
- С замаха ногой из положения на полу
- С толчка от пола обеими ногами
- Из трюка «красотка», одна из рук переставляется под крестец
Выходы для продвинутого уровня:
- Из «аиши» через перехват верхней руки
- Выход на силе из положения на полу
- Выход на силе из «тюльпана»
- Из трюка «опасный мост»
Кроме того, профессионалы pole dance с каждым месяцем придумывают все новые и более сложные заходы в этот элемент с различных круток или обрывов.
Так как же научиться этому самому популярному элементу?
Большинство тренеров показывают трюки, объясняя, что такое выворотный хват и упор в нижнюю руку, учат разводить ноги из «уголка» вниз головой. Но, на мой взгляд, гораздо важнее объяснить ученику не как должны стоять руки и с какой скоростью разводить ноги от пилона, а как должно работать само тело.
Для правильного выполнения флажка должно включиться всё тело: руки и спина удерживают вес, пресс также обязан быть включен в работу, с его помощью идет плавное раскрытие ног, а ноги в свою очередь, должны быть напряжены – от квадрицепса до подъема стопы. Благодаря напряженным ногам ловится баланс тела. Даже шея работает в этом элементе: взгляд направлен на ноги, только так ученик сможет поймать баланс.
Флажок не так сложен физически, сколько технически. Очень важно, чтобы тренер хорошо объяснил, как должны работать мышцы, отследил, что именно ученик «не включает», помог подобрать правильные подводящие упражнения. Конечно же, большинству учеников рано давать флажок в первый месяц обучения. Ученик должен для начала стоять в планке хотя бы минуту, научиться отжиматься и делать 2-3 подтягивания.
Конечно же, большинству учеников рано давать флажок в первый месяц обучения. Ученик должен для начала стоять в планке хотя бы минуту, научиться отжиматься и делать 2-3 подтягивания.
После того, как мышцы ученика окрепли, он научился делать «рогатку» и висеть на ногах в «свечке» вниз головой, можно учиться флажку. При этом обратите внимание, для девушек важно уметь висеть именно на ногах вниз головой без рук. Это нужно для безопасности самого разучивания элемента: в случае, когда руки устали, ученица могла бы быстро схватиться ногами за пилон.
Конечно, лучше всего учить флажок со страховкой тренера, но большинство учеников все равно берет зал в аренду или учатся самостоятельно на импровизированных пилонах на даче. Поэтому прежде, чем переходить к флажку настоятельно рекомендую научиться висеть на ногах в «свечке» и отпускать при этом руки, затем плавно проскользить по пилону и опуститься на руки на пол в стойку.
Для ребят, кто собирается обучиться флажку, этот элемент, как правило, дается быстрее и проще. Руки и спина ребят изначально сильнее, а вот держаться на одних ногах ребятам сложнее. Поэтому обучение мужчин флажку лучше начинать сразу с толчка с пола или при наличии неплохой растяжки – с маха ногой с пола.
Руки и спина ребят изначально сильнее, а вот держаться на одних ногах ребятам сложнее. Поэтому обучение мужчин флажку лучше начинать сразу с толчка с пола или при наличии неплохой растяжки – с маха ногой с пола.
После того как вы научились висеть в «свечке», отведите таз от пилона, затем коленки. Оставьте только стопы на пилоне. Переведите вес на руки, научитесь ловить баланс, слегка придерживая стопами пилон. При этом у вас не должно «провалиться» плечо опорной руки. В нижней руке должны сильно напрячься трицепс, предплечье, трапециевидная и широчайшая мышцы. Вы должны максимально сильно отталкиваться нижней рукой от пилона, но при этом изо всех сил подтягивать себя верхней рукой. Здесь напрягутся предплечье и бицепс. В идеале плечо верхней руки не должно выходить из суставной сумки, оно должно быть «вставлено». Стопы с каждым разом все дальше и дальше отводятся от пилона и постепенно уводятся вниз в параллель с полом.
Существуют два принципиально разных мнения про нижнюю руку в данном элементе. Этот спор происходит глубокими корнями из бодибилдинга и других видов спорта, где одни спортсмены качают руки, недоразгибая локоть, а другие разгибают его полностью. Дело в том, что у некоторых очень хорошая гибкость локтя, отсюда при полном разгибе локоть может выгнуться в обратную сторону – угол разгиба составляет более 180 градусов. Причем по опыту это действительно довольно частое явление! Я сама видела его у многих спортсменов.
Этот спор происходит глубокими корнями из бодибилдинга и других видов спорта, где одни спортсмены качают руки, недоразгибая локоть, а другие разгибают его полностью. Дело в том, что у некоторых очень хорошая гибкость локтя, отсюда при полном разгибе локоть может выгнуться в обратную сторону – угол разгиба составляет более 180 градусов. Причем по опыту это действительно довольно частое явление! Я сама видела его у многих спортсменов.
Тренеры pole dance придерживаются двух кардинально разных точек зрения. Первые говорят, что локоть нужно разгибать максимально, так как при неполном разгибе на каком-нибудь выступлении или при других волнительных обстоятельствах мышцу может свести, и он согнется, выступающий ударится лицом в пилон. Сами они мотивируют, что делают флажок через переразгиб нижней руки и у них все в порядке (с точки зрения здоровья). Последнее проверить вы не сможете. Тем более суставы вещь такая, что заболеть могут и через несколько лет.
Я отношусь ко второй категории. И тут даже дело не в том, что разгиб в 190 градусов эстетически некрасив. Дело в том, что такой переразгиб с упором в руку всем весом ведет к изнашиванию сустава, не предназначенного для этого. Это просто нездорово. Одно дело вынимать плечо из сустава при затяжке сидя на полу в каком-нибудь «голубе», где рука абсолютно не держит вес тела и упражнение рассчитано на гибкость. Другое дело, когда ваш сустав держит большую часть вашей массы. На мой взгляд, гораздо правильнее напрягать мышцы и висеть не на суставе, а на мыщцах. Мышцы существенно сильнее суставов, они более натренированы и приспособлены к этому. А при регулярных повторениях элемента мышцы будут крепкими, и рука не согнется неожиданно в локте.
И тут даже дело не в том, что разгиб в 190 градусов эстетически некрасив. Дело в том, что такой переразгиб с упором в руку всем весом ведет к изнашиванию сустава, не предназначенного для этого. Это просто нездорово. Одно дело вынимать плечо из сустава при затяжке сидя на полу в каком-нибудь «голубе», где рука абсолютно не держит вес тела и упражнение рассчитано на гибкость. Другое дело, когда ваш сустав держит большую часть вашей массы. На мой взгляд, гораздо правильнее напрягать мышцы и висеть не на суставе, а на мыщцах. Мышцы существенно сильнее суставов, они более натренированы и приспособлены к этому. А при регулярных повторениях элемента мышцы будут крепкими, и рука не согнется неожиданно в локте.
Здесь уже вам самим придется решить, как вы будете тренировать этот элемент. Все-таки это ваш организм и такой выбор стоит доверять самому себе, а не кому-то еще.
В магазине Филсекси можно купить стрипы с примеркой и оплатой при получении.
Автор: Екатерина Малина
HTML5 | Флажки и переключатели
Флажки и переключатели
Последнее обновление: 08.04.2016
Флажок
Флажок представляет элемент, который может находиться в двух состояниях: отмеченном и неотмеченном. Флажок создается с помощью элемента input
с атрибутом type=»checkbox»:
<!DOCTYPE html> <html> <head> <meta charset="utf-8"> <title>Чекбокс в HTML5</title> </head> <body> <h3>Изучаемые технологии</h3> <form> <p> <input type="checkbox" checked name="html5"/>HTML5 </p> <p> <input type="checkbox" name="dotnet"/>.NET </p> <p> <input type="checkbox" name="java"/>Java </p> <p> <button type="submit">Отправить</button> </p> </form> </body> </html>
Атрибут checked позволяет установить флажок в отмеченное состояние.
Переключатели
Переключатели или радиокнопки похожи на флажки, они также могут находиться в отмеченном или неотмеченном состоянии. Только для переключателей можно создать одну группу, в которой одновременно можно выбрать только один переключатель. Например:
<!DOCTYPE html> <html> <head> <meta charset="utf-8"> <title>Радиокнопки в HTML5</title> </head> <body> <form> <h3>Укажите пол</h3> <p> <input type="radio" value="man" checked name="gender"/>мужской </p> <p> <input type="radio" value="woman" name="gender"/>женский </p> <h3>Выберите технологию</h3> <p> <input type="radio" value="html5" checked name="tech"/>HTML5 </p> <p> <input type="radio" value="net" name="tech"/>.NET </p> <p> <input type="radio" value="java" name="tech"/>Java </p> <p> <button type="submit">Отправить</button> </p> </form> </body> </html>
Для создания радиокнопки надо указать атрибут type="radio". И теперь другой атрибут name указывает не на имя элемента, а на имя
группы, к которой принадлежит элемент-радиокнопка. В данном случае у нас две группы радиокнопок: gender и tech. Из каждой группы
мы можем выбрать только один переключатель. Опять же чтобы отметить радиокнопку, у нее устанавливается атрибут checked:
Важное значение играет атрибут value, который при отправке формы позволяет серверу определить, какой именно переключатель был отмечен:
Флажок (checkbox) или тумблер (toggle), что выбрать? — UXPUB
7 случаев их использования в дизайне форм
В формах есть несколько элементов управления, которые облегчают сбор данных от пользователей. При разработке форм бывает сложно использовать правильный элемент управления в подходящем месте.
При разработке форм бывает сложно использовать правильный элемент управления в подходящем месте.
Элемент управления флажок (checkbox) имеет три состояния: не выбрано, выбрано и неопределенное. Последнее состояние представляет собой ситуацию, когда список подпараметров сгруппирован по родительскому параметру, а подпараметры находятся в выбранных и невыбранных состояниях.
Тумблер (toggle) представляет собой физический переключатель, который позволяет пользователям включать или выключать вещи, например, выключатель освещения.
Онлайн-стажировка по UI/UX дизайнуРуководство по тумблерам-переключателям (Toggle switches)
99% практики, реальные задачи от крупных компаний страны и шанс попасть на работу мечты.
ПрисоединитьсяНажатие тумблера – это двухступенчатое действие: выбор и выполнение, тогда, как флажок – это просто выбор опции, и ее выполнение обычно требует другого элемента управления.
При выборе между флажком и тумблером лучше сосредоточиться на контексте использования, а не на их функциях.
Ниже приведены несколько случаев использования, а также рекомендации по выбору между этими двумя элементами управления при разработке форм.
Случай 1: Мгновенный ответИспользуйте тумблер, когда- Требуется мгновенная реакция на выбранные настройки без подтверждения.
- Для отображения результатов требуется функция включения/выключения или показа/скрытия.
- Пользователь должен выполнять мгновенные действия, которые не нуждаются в проверке или подтверждении.
- Примененные настройки должны быть подтверждены и просмотрены пользователем до их отправки.
- Для отображения результатов требуются такие действия, как «Отправить», «ОК», «Далее», «Применить».

- Пользователь должен выполнить дополнительные шаги для того, чтобы изменения вступили в силу.
- Доступны несколько вариантов, и пользователю необходимо выбрать один или несколько.
- Нажатие нескольких тумблеров по очереди и просмотр результатов после каждого нажатия занимает дополнительное время.
- Требуется промежуточное состояние выбора, если несколько подпараметров сгруппированы под родительским параметром. Промежуточное состояние будет показывать, что в списке выбрано несколько подпараметров (но не все).
- Существует вероятность спутать состояния тумблера включено/выключено.
 Иногда становится трудно понять, отображает ли переключатель состояние или действие.
Иногда становится трудно понять, отображает ли переключатель состояние или действие. - Необходимо предоставить четкое состояние «выбрано» или «не выбрано».
- Пользователь должен выбрать вариант(ы) из списка связанных элементов.
- Пользователь переключает независимые функции или варианты.
- Предусмотрен отдельный бинарный выбор да/нет.
- Можно выбрать или отменить выбор только одного варианта, и его смысл очевиден.
- Требуется выбрать один вариант, а вы хотите предложить два варианта для принятия решения о включении/выключении.

В форме важно добавить правильный элемент управления в нужном месте, чтобы повысить ее удобство для пользователя. Поскольку формы могут быть очень длинными с большим количеством опций, то пользователя могут утомить дополнительные клики для заполнения информации. Рассмотренные выше случаи использования и рекомендации помогут вам выбрать между флажком и тумблером при добавлении элементов управления в свои формы.
Спасибо за прочтение. Еще больше статей на uxdworld.com.
Получите мой бесплатный 5-дневный курс UX дизайна по email.
Если у вас есть вопросы по статье, вы можете написать автору: Linkedin | Twitter | Facebook
Использование средств презентации :: think-cell
В этой главе описываются различные небольшие средства think-cell, которые могут значительно упростить вашу работу.
- 20.1
- Cкругленный прямоугольник
- 20.2
- Флажок и круг Харви
- 20.3
- Специальные знаки
- 20.4
- Сохранение и отправка слайдов
- 20.5
- Изменение языка
- 20.6
- Изменение шрифтов
- 20.7
- Изменение десятичного символа
- 20.8
- Автоматический код дела
- 20.9
- Удалить рукописный фрагмент
- 20.10
- Удаление анимаций
20.1 Cкругленный прямоугольник
| Значок в меню «Элементы»: |
Если выбран скругленный прямоугольник (например, сразу после вставки), вы можете начать вводить текст, который будет отображаться внутри элемента с автоматическими разрывами строки.
Внешний вид скругленного прямоугольника контролируется элементами управления цветом заливки, цветом контура и стилем контура на перемещаемой панели инструментов. Дополнительные сведения об этих элементах управления см. в разделе Форматирование и стили.
Дополнительные сведения об этих элементах управления см. в разделе Форматирование и стили.
20.2 Флажок и круг Харви
| Значок в меню «Элементы»: |
В столбцах ответственного и примечания диаграммы Ганта вы можете отобразить флажок или круг Харви вместо текстовой подписи, используя контекстное меню названия строки (см. раздел Метки строк). Вы также можете использовать эти элементы за пределами диаграммы Ганта. В этом случае используйте меню Элементы на панели инструментов think-cell.
Выберите компонент, чтобы настроить его внешний вид с помощью перемещаемой панели инструментов. Используйте элемент управления размером шрифта (см. раздел Шрифт), чтобы изменить размер компонента, и используйте элемент управления цветом, чтобы изменить размер основной цвет или цвет контура (см. раздел Цвет и заливка. Для флажков также можно изменить стиль контура (см. раздел Тип линии).
Если выбрать флажок, на панели инструментов становится доступен еще один элемент управления, с помощью которого можно изменить символ флажка.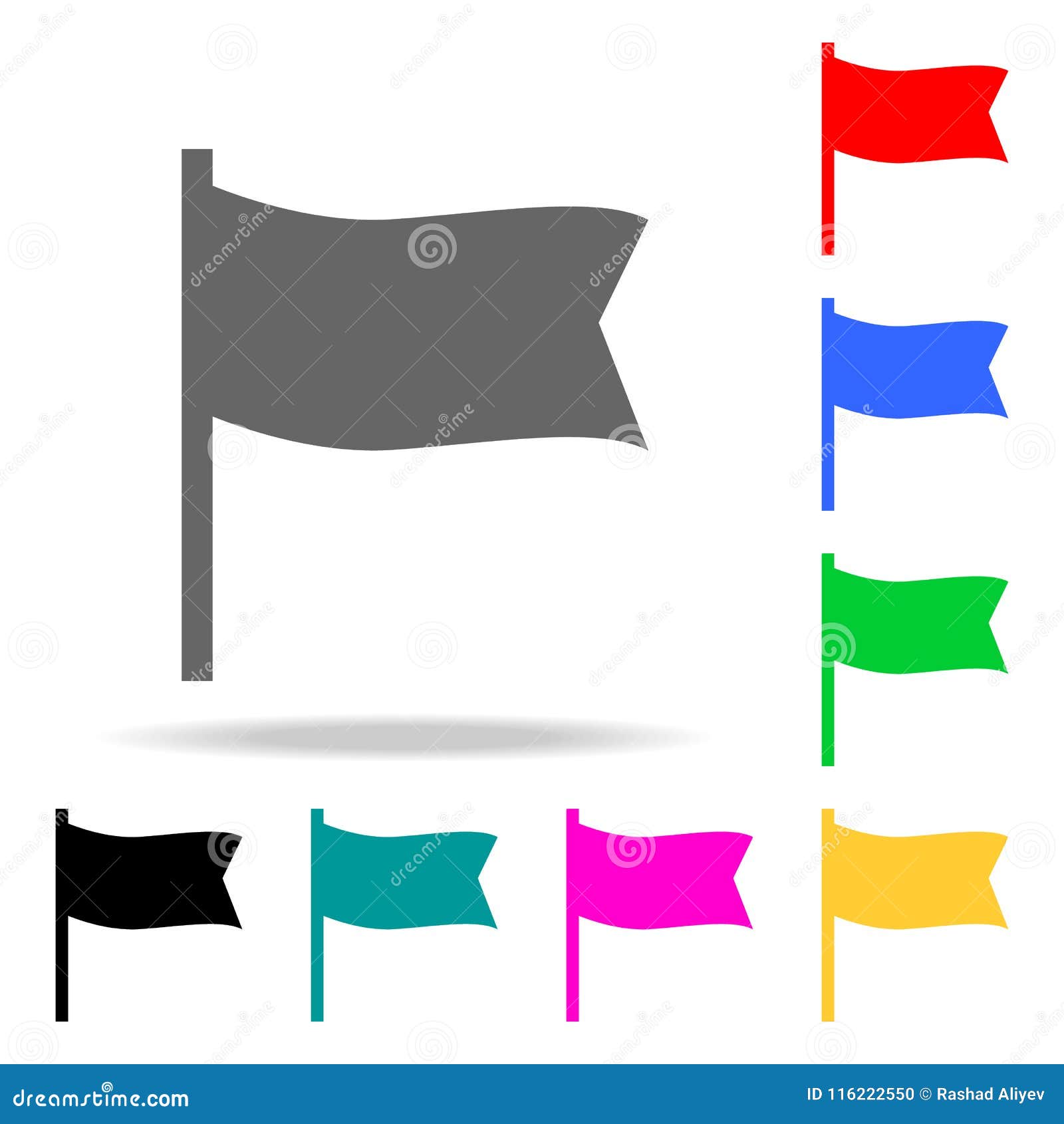 Вы также можете быстро изменить символ, дважды нажав на флажок или нажав на связанную клавишу на клавиатуре: v, o или 1 для «галочки»; x или 2 для «крестика»; Пробел или 0 для пустого флажка.
Вы также можете быстро изменить символ, дважды нажав на флажок или нажав на связанную клавишу на клавиатуре: v, o или 1 для «галочки»; x или 2 для «крестика»; Пробел или 0 для пустого флажка.
Если выбрать круг Харви, на панели инструментов становится доступен еще один элемент управления, с помощью которого можно изменить символ состояние завершения круга Харви. Вы также можете быстро увеличить состояние круга Харви на следующее, дважды щелкнув его или нажав + на клавиатуре, или уменьшить состояние круга Харви на предыдущее, нажав - на клавиатуре. Кроме того, вы можете напрямую задать число завершенных секторов круга Харви, введя его на клавиатуре. Если число секторов больше 9, используйте клавиши 1–8, чтобы заполнить одну восьмую всех секторов, две восьмых, три восьмых и т. д.
Рядом с этим элементом управления находится другой элемент управления с числами. Они обозначают количество секторов круга Харви. Вы можете вручную добавить собственные значение, введя их в поле.
Они обозначают количество секторов круга Харви. Вы можете вручную добавить собственные значение, введя их в поле.
20.3 Специальные знаки
Опытным пользователям PowerPoint встроенное средство Вставка → Символ кажется неудобным при частом применении. Если установлена надстройка think-cell, вы можете проще вставлять специальные знаки.
Откройте диалоговое окно Вставка символа в меню Дополнительно на панели инструментов think-cell.
Вы найдете все необходимые символы на одной странице, сгруппированные по контексту использования. Теперь одним нажатием кнопки мыши вы можете выбрать нужный знак или символ, который будет вставлен в позиции курсора.
Примечание. Если фигура или текстовая подпись не выбраны, диалоговое окно специальных знаков think-cell не действует. Если выбрана одна фигура или текстовая подпись, будет включен режим редактирования текста.
20.4 Сохранение и отправка слайдов
Иногда бывает полезно сохранить часть набора слайдов. При использовании think-cell вам больше не потребуется копировать файл и затем удалять ненужные слайды. Просто выберите требуемые слайды на панели структуры слева или в виде сортировщика слайдов, нажмите Дополнительно на панели инструментов think-cell и выберите Сохранить слайды… После создания нового файла он сразу же открывается для редактирования.
При использовании think-cell вам больше не потребуется копировать файл и затем удалять ненужные слайды. Просто выберите требуемые слайды на панели структуры слева или в виде сортировщика слайдов, нажмите Дополнительно на панели инструментов think-cell и выберите Сохранить слайды… После создания нового файла он сразу же открывается для редактирования.
Если вы хотите отправить выбранные слайды по электронной почте, вы можете выбрать параметр Отправить слайды… , после чего будет создан шаблон сообщения электронной почты с вложением в почтовом приложении по умолчанию.
Файлы, созданные с помощью функции Отправить/сохранить слайды… содержат метку времени по стандарту ISO 8601 в имени файла, чтобы сделать их глобально уникальными. Например, файл Presentation1 slides 2-3 20200121T1556+01.pptx содержит слайды 2–3 из Presentation1.pptx и был отправлен или сохранен 21 января 2020 г. в 15:56 в часовом поясе UTC+1. T разделяет дату и время.
Если вы используете Gmail, установите в качестве почтовой программы по умолчанию think-cell: отправить с помощью Gmail, и тогда вы сможете использовать функцию Отправить слайды…. В Windows 10:
- Перейдите в раздел Настройки, выберите Приложения и нажмите Приложения по умолчанию.
- Нажмите на текущую программу по умолчанию под заголовком Электронная почта.
- В отобразившемся списке выберите think-cell: отправить с помощью Gmail.
20.5 Изменение языка
Правильный выбор языка очень важен, если вы хотите использовать средство проверки орфографии PowerPoint. think-cell предоставляет дополнительные параметры, позволяющие изменить язык текста на слайде или во всей презентации. Эти параметры можно найти в пункте меню Язык на вкладка Рецензирование.
Просто выберите нужный язык в диалоговом окне и нажмите Текст на слайде, чтобы изменить язык всего текста на текущем слайде, или Весь текст, чтобы изменить язык всего текста презентации.
20.6 Изменение шрифтов
Для изменения шрифта текста крупной презентации может потребоваться много усилий. Средство Заменить шрифты… в think-cell значительно упрощает эту задачу. Его можно найти в меню Формат PowerPoint или в группе Редактирование на вкладке Главная ленты PowerPoint. Оно заменяет диалоговое окно Замена шрифтов в PowerPoint. Раскрывающиеся поля в диалоговом окне можно использовать для выбора шрифта и его замены на новый шрифт. Кроме того, здесь можно изменить размер шрифта. Выберите область изменений (Вся презентация, Текущий слайд или Выделение) и нажмите кнопку Применить, чтобы заменить шрифты, или нажмите ОК, чтобы закрыть диалоговое окно.
20.7 Изменение десятичного символа
При использовании существующего материала в новом контексте вам может потребоваться изменить десятичный символ. Чтобы сделать это быстро, включите параметр Изменить десятичный символ в меню Дополнительно.
В диалоговом окне сначала выберите область изменения (Выбранные слайды или Вся презентация ) и нажмите Точка (123. 4) или Запятая (123,4), чтобы переключиться на этот символ.
4) или Запятая (123,4), чтобы переключиться на этот символ.
20.8 Автоматический код дела
Вы можете добавить в образец слайдов текстовое поле, в котором всегда отображается имя файла или путь к файлу презентации. Если имя файла совпадает с кодом дела, который используется для идентификации проекта в организации, вы можете использовать это поле для отображения кода дела на каждом слайде. Содержимое текстового поля обновляется, если файл сохраняется с другим именем.
Чтобы добавить текстовое поле, в котором отображается код дела, выполните следующие действия.
- Перейдите в режим образца слайдов (меню Вид →Образец →Образец слайдов).
- Вставьте новое текстовое поле и разместите его в образце слайдов. Вам может потребоваться вставить какой-то текст, чтобы поле не удалилось. Этот текст будет заменен на код дела после сохранения файла.
- Нажмите правой кнопкой мыши текстовое поле и откройте диалоговое окно Размер и позиция.
- Откройте вкладку Alt Text и найдите область ввода для Описания.

- В ней введите следующее:
-
casecode, чтобы имя файла автоматически отображалось в текстовом поле; -
CASECODE, чтобы имя файла автоматически отображалось прописными буквами в текстовом поле; -
casepath, чтобы путь к файлу автоматически отображался в текстовом поле; -
CASEPATH, чтобы путь к файлу автоматически отображался прописными буквами в текстовом поле.
-
После сохранения файла код дела будет отображаться на слайдах.
Примечание. Текстовое поле кода дела работает только для образца слайдов, но не отдельных слайдов.
20.9 Удалить рукописный фрагмент
Если кто-то использовал планшетный ПК для добавления рукописных заметок на текущий слайд, вы можете удалить весь рукописный фрагмент на этом слайде одним нажатием кнопки мыши. Просто используйте параметр Удалить рукописный фрагмент в меню Дополнительно.
20.10 Удаление анимаций
Вы можете быстро удалить все анимации с выбранного слайда или всей презентации, используя параметр Удалить анимации в меню Дополнительно.
input (type = checkbox) элемент
Описание
Входной элемент , имеющий значение «checkbox» в атрибуте типа , представляет собой элемент управления с двумя состояниями, который позволяет пользователям отмечать его как выбранный или не выбранный. Этот элемент управления может использоваться для сбора информации, которая отвечает на простые вопросы типа «правда / ложь», например «вы хотите / принять / отклонить это?».
Состояние элемента управления флажком определяется наличием логического атрибута проверено (если он присутствует, флажок установлен).Но при отправке формы агенту обработки отправляется не проверенное состояние, а пара имя / значение. При отправке состояние флажка определяет, следует ли отправлять значение элемента управления вместе с формой. Другими словами, элемент управления отправляется, только если он отмечен.
Другими словами, элемент управления отправляется, только если он отмечен.
В отличие от переключателей, которые соответствуют группам, в которых одновременно может быть отмечен только один параметр, элементы управления флажками независимы.
Примеры
В нашем первом примере показан список основных интересов, в котором пользователь может выбрать любой вариант, который ему нравится делать в свободное время.Здесь мы будем использовать атрибут со значением , что очень редко встречается в реальных случаях, благодаря тому факту, что флажок отправляется только тогда, когда он установлен.
При работе с флажками атрибут value можно безопасно опустить благодаря возможности узнать состояние флажка путем проверки его наличия / отсутствия среди представленных полей.
Как вы могли заметить в предыдущем примере, текст рядом с каждым флажком не реагирует на щелчки, как можно было бы ожидать. В следующем примере мы решим эту проблему, преобразовав этот простой текст в метку для флажка.
В следующем примере мы решим эту проблему, преобразовав этот простой текст в метку для флажка.
Для этого мы обернем и текст, и соответствующий ввод элементом label . Таким образом, мы свяжем флажок со всем остальным внутри метки .
В нашем третьем примере мы используем атрибут checked , чтобы указать браузеру, что он должен устанавливать флажок при загрузке страницы и при сбросе формы.
Наконец, мы пробуем использовать атрибут required . Когда присутствует этот логический атрибут, браузер не разрешает отправку формы, пока не будет установлен флажок. Это может быть полезно для соответствия требованиям.
Когда присутствует этот логический атрибут, браузер не разрешает отправку формы, пока не будет установлен флажок. Это может быть полезно для соответствия требованиям.
Браузер поддерживает атрибут требуется не полностью. Авторам, возможно, придется полагаться на скрипты, чтобы обеспечить кроссбраузерность этой функциональности.
Пример флажка(два состояния) | Авторские методы WAI-ARIA 1.1
Пример флажка (два состояния) | Практика создания WAI-ARIA 1.1 В этом примере реализуется шаблон проектирования флажка для флажка с двумя состояниями с использованием элементов div .
Подобные примеры включают:
Пример
Приправы для сэндвичей
Салат-латук
Помидор
Горчичный
Ростки
Поддержка клавиатуры
| Ключ | Функция |
|---|---|
| Выступ | Перемещает фокус клавиатуры на флажок . |
| Пространство | Переключает флажок между установленным и снятым состояниями. |
Атрибуты роли, свойства, состояния и табиндекса
| Роль | Атрибут | Элемент | Использование |
|---|---|---|---|
h4 |
| ||
группа | дел |
| |
aria-labelledby | дел |
| |
флажок | дел |
| |
tabindex = "0" | дел | Включает флажок в последовательность вкладок страницы. | |
aria-checked = "false" | дел |
| |
aria-checked = "true" | дел |
|
Исходный код JavaScript и CSS
Исходный код HTML
Пример простого флажка с двумя состояниями
Шаблон проектирования флажка в методиках разработки WAI-ARIA 1.1компонентов — Howto-checkbox | Основы веб-технологий
Ewa является соавтором Web Fundamentals
Роб является соавтором Web Fundamentals
Сурма является соавтором Web Fundamentals
Сводка
Элемент пытается самостоятельно применить атрибуты role = "checkbox" и tabindex = "0" при первом создании. Атрибут роли помогает вспомогательным
такая технология, как программа чтения с экрана, сообщает пользователю, что это за элемент управления.
Атрибут tabindex помещает элемент в порядок табуляции, делая его клавиатурой.
фокусируемый и работоспособный. Чтобы узнать больше об этих двух темах, ознакомьтесь с
Что умеет ARIA? и Использование tabindex.
Когда этот флажок установлен, он добавляет проверенный логический атрибут и устанавливает
соответствующий проверил свойство на истинное .Кроме того, элемент устанавливает aria-checked соответствует либо "true" , либо "false" , в зависимости от его
штат. Щелчок по флажку с помощью мыши или пробела переключает эти
проверил состояния.
Флажок также поддерживает состояние отключено . Если отключил свойство установлено значение true или применяется атрибут disabled , флажок устанавливается aria-disabled = "true" , удаляет атрибут tabindex и возвращает фокус
к документу, если флажок - текущий activeElement .
Флажок соединен с элементом howto-label , чтобы убедиться, что он
доступное имя.
.Для
по этим причинам часто может быть предпочтительнее использовать встроенный вместо этого.Номер ссылки
Демо
Посмотреть живую демонстрацию на GitHub
Пример использования
Код
Ссылка: Блочные элементы | Slack
Элементы блока могут использоваться внутри раздела , контекста , входных и действий блоков макета.
В нашем обзоре поверхностей приложений, поддерживающих Block Kit, показано, где можно добавлять блоки.
Наконец, наше руководство по взаимодействию с пользователем поможет вам подготовить ваше приложение к использованию интерактивных компонентов, перечисленных ниже.
Списки полей и значений ниже описывают JSON, который приложения могут использовать для создания каждого элемента:
Кнопочный элемент
Работает с типами блоков: Раздел Действия
Интерактивный компонент, вставляющий кнопку. Кнопка может быть триггером для чего угодно, от открытия простой ссылки до запуска сложного рабочего процесса.
Чтобы использовать интерактивные компоненты, вам нужно будет внести некоторые изменения для подготовки вашего приложения. Прочтите наше руководство по обеспечению интерактивности.
Поля
| Поле | Тип | Обязательно? | Описание |
|---|---|---|---|
тип | Строка | Есть | Тип элемента. В этом случае тип всегда будет кнопкой . |
текст | Объект | Есть | Текстовый объект, определяющий текст кнопки. Может быть только типа: plain_text . Максимальная длина текста в этом поле составляет 75 символов. |
action_id | Строка | Есть | Идентификатор этого действия. Вы можете использовать это, когда получаете полезные данные взаимодействия для определения источника действия.Должен быть уникальным среди всех остальных action_id в содержащем блоке. Максимальная длина этого поля - 255 символов. |
url | Строка | № | URL-адрес для загрузки в браузере пользователя при нажатии кнопки. Максимальная длина этого поля - 3000 символов. Если вы используете url , вы все равно будете получать полезные данные взаимодействия, и вам нужно будет отправить ответ с подтверждением. |
значение | Строка | № | Значение, отправляемое вместе с полезными данными взаимодействия.Максимальная длина этого поля - 2000 символов. |
стиль | Строка | № | Украшает кнопки альтернативными визуальными цветовыми схемами. Используйте этот вариант сдержанно. Если вы не включите это поле, будет использоваться стиль кнопки по умолчанию. На изображении выше показаны три различных варианта стиля. |
подтвердить | Объект | № | Объект подтверждения, определяющий необязательное диалоговое окно подтверждения после нажатия кнопки. |
Примеры
Обычная интерактивная кнопка:
{
"тип": "кнопка",
"text": {
"тип": "простой_текст",
"текст": "Нажми меня"
},
"значение": "click_me_123",
"action_id": "button"
}
Кнопка с основным атрибутом стиля :
{
"тип": "кнопка",
"text": {
"тип": "простой_текст",
"текст": "Сохранить"
},
"стиль": "основной",
"значение": "click_me_123",
"action_id": "button"
}
Кнопка ссылки:
{
"тип": "кнопка",
"text": {
"тип": "простой_текст",
"текст": "Кнопка ссылки"
},
"url": "https: // api.slack.com/block-kit "
}
Посмотреть пример
Группы флажков
Работает с типами блоков: Раздел Действия Вход
Группа флажков, позволяющая пользователю выбирать несколько элементов из списка возможных вариантов.
Флажки поддерживаются только на следующих поверхностях приложений: Вкладки «Домой» Модальные сообщения Сообщения
Чтобы использовать подобные интерактивные компоненты, вам нужно будет внести некоторые изменения для подготовки вашего приложения. Прочтите наше руководство по обеспечению интерактивности.
Поля
| Поле | Тип | Обязательно? | Описание |
|---|---|---|---|
тип | Строка | Есть | Тип элемента. В этом случае тип - это всегда флажков . |
action_id | Строка | Есть | Идентификатор действия, запускаемого при изменении группы флажков.Вы можете использовать это, когда получаете полезные данные взаимодействия для определения источника действия. Должен быть уникальным среди всех остальных action_id в содержащем блоке. Максимальная длина этого поля - 255 символов. |
варианты | Объект [] | Есть | Массив объектов параметров. Допускается максимум 10 вариантов. |
initial_options | Объект [] | № | Массив объектов опций, который точно соответствует одному или нескольким опциям в пределах опций .Эти параметры будут выбраны при первоначальной загрузке группы флажков. |
подтвердить | Объект | № | Объект подтверждения, определяющий необязательное диалоговое окно подтверждения, которое появляется после установки одного из флажков в этом элементе. |
Пример
Блок раздела, содержащий группу флажков:
{
"тип": "модальный",
"заглавие": {
"тип": "простой_текст",
"text": "Мое приложение",
«смайлики»: правда
},
"Разместить": {
"тип": "простой_текст",
"text": "Отправить",
«смайлики»: правда
},
"близко": {
"тип": "простой_текст",
"текст": "Отмена",
«эмодзи»: правда
},
"блоки": [
{
"тип": "раздел",
"text": {
"тип": "простой_текст",
"text": "Обратите внимание на эти очаровательные флажки"
},
"аксессуар": {
"тип": "флажки",
"action_id": "this_is_an_action_id",
"initial_options": [{
"значение": "А1",
"text": {
"тип": "простой_текст",
"текст": "Флажок 1"
}
}],
"параметры": [
{
"значение": "А1",
"text": {
"тип": "простой_текст",
"текст": "Флажок 1"
}
},
{
«значение»: «А2»,
"text": {
"тип": "простой_текст",
"текст": "Флажок 2"
}
}
]
}
}
]
}
Посмотреть пример
Элемент выбора даты
Работает с типами блоков: Раздел Действия Вход
Элемент, который позволяет пользователям легко выбирать дату из пользовательского интерфейса в стиле календаря.
Чтобы использовать подобные интерактивные компоненты, вам нужно будет внести некоторые изменения для подготовки вашего приложения. Прочтите наше руководство по обеспечению интерактивности.
Поля
| Поле | Тип | Обязательно? | Описание |
|---|---|---|---|
тип | Строка | Есть | Тип элемента. В этом случае тип всегда будет datepicker . |
action_id | Строка | Есть | Идентификатор действия, запускаемого при выборе пункта меню. Вы можете использовать это, когда получаете полезные данные взаимодействия для определения источника действия. Должен быть уникальным среди всех остальных action_id в содержащем блоке. Максимальная длина этого поля - 255 символов. |
заполнитель | Объект | № | plain_text - только текстовый объект, который определяет текст-заполнитель, отображаемый на указателе даты.Максимальная длина текста в этом поле составляет 150 символов. |
начальная_дата | Строка | № | Начальная дата, которая выбирается при загрузке элемента. Это должно быть в формате ГГГГ-ММ-ДД . |
подтвердить | Объект | № | Объект подтверждения, определяющий необязательное диалоговое окно подтверждения, которое появляется после выбора даты. |
Пример
Блок раздела, содержащий элемент datepicker:
{
"тип": "раздел",
"block_id": "section1234",
"text": {
"тип": "mrkdwn",
"text": "Выберите дату крайнего срока".
},
"аксессуар": {
"type": "datepicker",
"action_id": "datepicker123",
"initial_date": "1990-04-28",
"placeholder": {
"тип": "простой_текст",
"text": "Выберите дату"
}
}
}
Посмотреть пример
Элемент изображения
Работает с типами блоков: Контекст раздела
Элемент для вставки изображения как части большего блока содержимого.Если вам нужен блок с только изображением, вам нужен блок image .
Поля
| Поле | Тип | Обязательно? | Описание |
|---|---|---|---|
тип | Строка | Есть | Тип элемента. В этом случае тип всегда образ . |
image_url | Строка | Есть | URL-адрес отображаемого изображения. |
alt_text | Строка | Есть | Краткое текстовое описание изображения. Он не должен содержать разметки. |
Пример
{
"тип": "изображение",
"image_url": "http://placekitten.com/700/500",
"alt_text": "Несколько милых котят"
}
Посмотреть пример
Элемент меню с множественным выбором
Меню с множественным выбором позволяет пользователю выбирать несколько элементов из списка опций.Как и обычные меню выбора, меню с несколькими вариантами выбора также включают функцию опережающего ввода, когда пользователь может ввести часть или всю строку параметров для фильтрации списка.
Чтобы использовать интерактивные компоненты, вам нужно будет внести некоторые изменения для подготовки вашего приложения. Прочтите наше руководство по обеспечению интерактивности.
Существуют разные типы меню с множественным выбором, которые зависят от разных источников данных для их списков опций:
Статические опции
Работает с типами блоков: Вход раздела
Это простейшая форма меню выбора со статическим списком опций, переданных при определении элемента.
Поля
| Поле | Тип | Обязательно? | Описание |
|---|---|---|---|
тип | Строка | Есть | Тип элемента. В этом случае тип всегда multi_static_select . |
заполнитель | Объект | Есть | plain_text - только текстовый объект, определяющий текст-заполнитель, отображаемый в меню.Максимальная длина текста в этом поле составляет 150 символов. |
action_id | Строка | Есть | Идентификатор действия, запускаемого при выборе пункта меню. Вы можете использовать это, когда получаете полезные данные взаимодействия для определения источника действия. Должен быть уникальным среди всех остальных action_id в содержащем блоке. Максимальная длина этого поля - 255 символов. |
варианты | Объект [] | Есть | Массив объектов параметров.Максимальное количество опций - 100. Если указано option_groups , это поле не должно быть. |
option_groups | Объект [] | № | Массив объектов группы переключателей. Максимальное количество групп опций - 100. Если указано опций , этого поля не должно быть. |
initial_options | Объект [] | № | Массив объектов параметров, которые точно соответствуют одному или нескольким параметрам в пределах options или option_groups .Эти параметры будут выбраны при первоначальной загрузке меню. |
подтвердить | Объект | № | Объект подтверждения, определяющий необязательный диалог подтверждения, который появляется перед отправкой вариантов множественного выбора. |
max_selected_items | Целое число | № | Задает максимальное количество элементов, которые можно выбрать в меню. Минимальное количество - 1. |
Пример
Статическое меню с множественным выбором
[
{
"тип": "раздел",
"block_id": "section678",
"text": {
"тип": "mrkdwn",
"text": "Выбрать элементы из списка"
},
"аксессуар": {
"action_id": "text1234",
"тип": "multi_static_select",
"placeholder": {
"тип": "простой_текст",
"текст": "Выбрать элементы"
},
"параметры": [
{
"text": {
"тип": "простой_текст",
"text": "* это простой_текст *"
},
"значение": "значение-0"
},
{
"text": {
"тип": "простой_текст",
"текст": "* это простой_текст *"
},
"значение": "значение-1"
},
{
"text": {
"тип": "простой_текст",
"текст": "* это простой_текст *"
},
"значение": "значение-2"
}
]
}
}
]
Посмотреть пример
Внешний источник данных
Работает с типами блоков: Вход раздела
Это меню загружает свои параметры из внешнего источника данных, что позволяет создать динамический список параметров.
Настройка
Чтобы использовать этот тип меню, сначала необходимо настроить приложение:
- Перейдите на страницу настроек своего приложения и выберите меню функций Интерактивные компоненты .
- Добавьте URL-адрес в Параметры загрузки URL-адреса в разделе «Выбор меню».
- Сохранить изменения.
Каждый раз, когда открывается меню этого типа или пользователь начинает вводить текст в поле ввода, мы отправляем запрос на указанный вами URL. Ваше приложение должно возвращать ответ HTTP 200 OK вместе с телом сообщения application / json с объектом, содержащим либо массив options , либо массив option_groups .Вот пример ответа:
{
"параметры": [
{
"text": {
"тип": "простой_текст",
"текст": "* это простой_текст *"
},
"значение": "значение-0"
},
{
"text": {
"тип": "простой_текст",
"текст": "* это простой_текст *"
},
"значение": "значение-1"
},
{
"text": {
"тип": "простой_текст",
"текст": "* это простой_текст *"
},
"значение": "значение-2"
}
]
}
Поля
| Поле | Тип | Обязательно? | Описание |
|---|---|---|---|
тип | Строка | Есть | Тип элемента.В этом случае тип всегда multi_external_select . |
заполнитель | Объект | Есть | plain_text - только текстовый объект, определяющий текст-заполнитель, отображаемый в меню. Максимальная длина текста в этом поле составляет 150 символов. |
action_id | Строка | Есть | Идентификатор действия, запускаемого при выборе пункта меню.Вы можете использовать это, когда получаете полезные данные взаимодействия для определения источника действия. Должен быть уникальным среди всех остальных action_id в содержащем блоке. Максимальная длина этого поля - 255 символов. |
min_query_length | Целое число | № | Когда используется поле typeahead, запрос будет отправляться при каждом изменении символа. Если вы предпочитаете меньше запросов или более полно продуманных запросов, используйте атрибут min_query_length , чтобы сообщить Slack о наименьшем количестве вводимых символов, необходимых перед отправкой.Значение по умолчанию - 3 . |
initial_options | Объект [] | № | Массив объектов параметров, которые точно соответствуют одному или нескольким параметрам в пределах options или option_groups . Эти параметры будут выбраны при первоначальной загрузке меню. |
подтвердить | Объект | № | Объект подтверждения, определяющий необязательный диалог подтверждения, который появляется перед отправкой вариантов множественного выбора. |
max_selected_items | Целое число | № | Задает максимальное количество элементов, которые можно выбрать в меню. Минимальное количество - 1. |
Пример
Меню с множественным выбором в блоке раздела с внешним источником данных:
[
{
"тип": "раздел",
"block_id": "section678",
"text": {
"тип": "mrkdwn",
"text": "Выбрать элементы из списка"
},
"аксессуар": {
"action_id": "text1234",
"тип": "multi_external_select",
"placeholder": {
"тип": "простой_текст",
"текст": "Выбрать элементы"
},
"min_query_length": 3
}
}
]
Список пользователей
Работает с типами блоков: Вход раздела
Это меню с множественным выбором заполнит свои параметры списком пользователей Slack, видимым текущему пользователю в активной рабочей области.
Поля
| Поле | Тип | Обязательно? | Описание |
|---|---|---|---|
тип | Строка | Есть | Тип элемента. В этом случае тип всегда multi_users_select . |
заполнитель | Объект | Есть | plain_text - только текстовый объект, определяющий текст-заполнитель, отображаемый в меню.Максимальная длина текста в этом поле составляет 150 символов. |
action_id | Строка | Есть | Идентификатор действия, запускаемого при выборе пункта меню. Вы можете использовать это, когда получаете полезные данные взаимодействия для определения источника действия. Должен быть уникальным среди всех остальных action_id в содержащем блоке. Максимальная длина этого поля - 255 символов. |
initial_users | Строка [] | № | Массив идентификаторов всех допустимых пользователей для предварительного выбора при загрузке меню. |
подтвердить | Объект | № | Объект подтверждения, определяющий необязательный диалог подтверждения, который появляется перед отправкой вариантов множественного выбора. |
max_selected_items | Целое число | № | Задает максимальное количество элементов, которые можно выбрать в меню. Минимальное количество - 1. |
Пример
Меню с множественным выбором в блоке раздела, показывающее список пользователей:
[
{
"тип": "раздел",
"block_id": "section678",
"text": {
"тип": "mrkdwn",
"text": "Выбрать пользователей из списка"
},
"аксессуар": {
"action_id": "text1234",
"тип": "multi_users_select",
"placeholder": {
"тип": "простой_текст",
"text": "Выберите пользователей"
}
}
}
]
Список разговоров
Работает с типами блоков: Вход раздела
Это меню с множественным выбором будет заполнять его параметры списком общедоступных и частных каналов, DM и MPIM, видимых текущему пользователю в активной рабочей области.
Поля
| Поле | Тип | Обязательно? | Описание |
|---|---|---|---|
тип | Строка | Есть | Тип элемента. В этом случае тип всегда multi_conversations_select . |
заполнитель | Объект | Есть | plain_text - только текстовый объект, определяющий текст-заполнитель, отображаемый в меню.Максимальная длина текста в этом поле составляет 150 символов. |
action_id | Строка | Есть | Идентификатор действия, запускаемого при выборе пункта меню. Вы можете использовать это, когда получаете полезные данные взаимодействия для определения источника действия. Должен быть уникальным среди всех остальных action_id в содержащем блоке. Максимальная длина этого поля - 255 символов. |
initial_conversations | Строка [] | № | Массив из одного или нескольких идентификаторов любых допустимых диалогов, которые должны быть предварительно выбраны при загрузке меню.Если также указано default_to_current_conversation , initial_conversations будет проигнорировано. |
default_to_current_conversation | логический | № | Предварительно заполняет меню выбора беседой, которую пользователь просматривал, когда открывал модальное окно, если доступно. По умолчанию false . |
подтвердить | Объект | № | Объект подтверждения, определяющий необязательный диалог подтверждения, который появляется перед отправкой вариантов множественного выбора. |
max_selected_items | Целое число | № | Задает максимальное количество элементов, которые можно выбрать в меню. Минимальное количество - 1. |
фильтр | Объект | № | Объект фильтра, сокращающий список доступных разговоров по заданным критериям. |
Пример
Меню с множественным выбором в блоке раздела, показывающее список разговоров:
[
{
"тип": "раздел",
"block_id": "section678",
"text": {
"тип": "mrkdwn",
"text": "Выберите беседы из списка"
},
"аксессуар": {
"action_id": "text1234",
"тип": "multi_conversations_select",
"placeholder": {
"тип": "простой_текст",
"text": "Выберите беседы"
}
}
}
]
Список публичных каналов
Работает с типами блоков: Вход раздела
Это меню с множественным выбором будет заполнять его параметры списком общедоступных каналов, видимых текущему пользователю в активной рабочей области.
Поля
| Поле | Тип | Обязательно? | Описание |
|---|---|---|---|
тип | Строка | Есть | Тип элемента. В этом случае тип всегда multi_channels_select . |
заполнитель | Объект | Есть | plain_text - только текстовый объект, определяющий текст-заполнитель, отображаемый в меню.Максимальная длина текста в этом поле составляет 150 символов. |
action_id | Строка | Есть | Идентификатор действия, запускаемого при выборе пункта меню. Вы можете использовать это, когда получаете полезные данные взаимодействия для определения источника действия. Должен быть уникальным среди всех остальных action_id в содержащем блоке. Максимальная длина этого поля - 255 символов. |
initial_channels | Строка [] | № | Массив из одного или нескольких идентификаторов любого допустимого общедоступного канала, который будет предварительно выбран при загрузке меню. |
подтвердить | Объект | № | Объект подтверждения, определяющий необязательный диалог подтверждения, который появляется перед отправкой вариантов множественного выбора. |
max_selected_items | Целое число | № | Задает максимальное количество элементов, которые можно выбрать в меню. Минимальное количество - 1. |
Пример
Меню с множественным выбором в блоке раздела, показывающее список каналов:
[
{
"тип": "раздел",
"block_id": "section678",
"text": {
"тип": "mrkdwn",
"text": "Выбрать каналы из списка"
},
"аксессуар": {
"action_id": "text1234",
"тип": "multi_channels_select",
"placeholder": {
"тип": "простой_текст",
"text": "Выбрать каналы"
}
}
}
]
Элемент меню переполнения
Работает с типами блоков: Раздел Действия
Это что-то среднее между кнопкой и меню выбора - когда пользователь нажимает на эту кнопку переполнения, ему будет представлен список вариантов для выбора.В отличие от меню выбора, здесь нет поля ввода, и кнопка всегда отображается с многоточием («…»), а не с настраиваемым текстом.
Таким образом, он обычно используется, если вам нужен более компактный макет, чем меню выбора, или для предоставления списка менее визуально важных действий после ряда кнопок. Вы также можете указать простые URL-ссылки в качестве параметров меню переполнения вместо действий.
Чтобы использовать подобные интерактивные компоненты, вам нужно будет внести некоторые изменения для подготовки вашего приложения.Прочтите наше руководство по обеспечению интерактивности.
Поля
| Поле | Тип | Обязательно? | Описание |
|---|---|---|---|
тип | Строка | Есть | Тип элемента. В этом случае тип всегда переполнение . |
action_id | Строка | Есть | Идентификатор действия, запускаемого при выборе пункта меню.Вы можете использовать это, когда получаете полезные данные взаимодействия для определения источника действия. Должен быть уникальным среди всех остальных action_id в содержащем блоке. Максимальная длина этого поля - 255 символов. |
варианты | Объект [] | Есть | Массив объектов параметров для отображения в меню. Максимальное количество вариантов - 5, минимальное - 2. |
подтвердить | Объект | № | Подтверждающий объект, определяющий необязательный диалог подтверждения, который появляется после выбора пункта меню. |
Пример
Блок секции с дополнительным меню:
{
"тип": "раздел",
"block_id": "раздел 890",
"text": {
"тип": "mrkdwn",
"text": "Это блок раздела с дополнительным меню."
},
"аксессуар": {
"тип": "переполнение",
"параметры": [
{
"text": {
"тип": "простой_текст",
"текст": "* это простой_текст *"
},
"значение": "значение-0"
},
{
"text": {
"тип": "простой_текст",
"текст": "* это простой_текст *"
},
"значение": "значение-1"
},
{
"text": {
"тип": "простой_текст",
"текст": "* это простой_текст *"
},
"значение": "значение-2"
},
{
"text": {
"тип": "простой_текст",
"текст": "* это простой_текст *"
},
"значение": "значение-3"
},
{
"text": {
"тип": "простой_текст",
"текст": "* это простой_текст *"
},
"значение": "значение-4"
}
],
"action_id": "overflow"
}
}
Посмотреть пример
Элемент ввода обычного текста
Работает с типами блоков: Вход
Обычный текстовый ввод, аналогичный тегу HTML , создает поле, в которое пользователь может вводить данные произвольной формы.Он может отображаться как однострочное поле или более крупное текстовое поле с использованием многострочного флага .
Чтобы использовать подобные интерактивные компоненты, вам нужно будет внести некоторые изменения для подготовки вашего приложения. Прочтите наше руководство по обеспечению интерактивности.
Элементы ввода обычного текста поддерживаются на следующих поверхностях приложения: Вкладки «Главная» Сообщения Модальные окна
Чтобы использовать элементы ввода обычного текста в модальных окнах, вам нужно будет внести некоторые изменения для подготовки вашего приложения. Прочтите о подготовке вашего приложения для модальных окон.
Поля
| Поле | Тип | Обязательно? | Описание |
|---|---|---|---|
тип | Строка | Есть | Тип элемента. В этом случае тип всегда равен plain_text_input . |
action_id | Строка | Есть | Идентификатор входного значения при отправке родительского модального окна.Вы можете использовать это, когда получаете полезную нагрузку view_submission для определения значения входного элемента. Должен быть уникальным среди всех остальных action_id в содержащем блоке. Максимальная длина этого поля - 255 символов. |
заполнитель | Объект | № | plain_text - только текстовый объект, который определяет текст-заполнитель, отображаемый при вводе обычного текста. Максимальная длина текста в этом поле составляет 150 символов. |
начальное_значение | Строка | № | Начальное значение в текстовом вводе при загрузке. |
многострочный | логический | № | Указывает, будет ли ввод одной строкой ( false ) или большим текстовым полем ( true ). По умолчанию false . |
мин_длина | Целое число | № | Минимальная длина ввода, которую должен предоставить пользователь.Если пользователь предоставит меньше, он получит сообщение об ошибке. Максимальное значение - 3000. |
max_length | Целое число | № | Максимальная длина ввода, которую может предоставить пользователь. Если пользователь предоставит больше, он получит сообщение об ошибке. |
dispatch_action_config | Объект | № | Объект конфигурации отправки, который определяет, когда во время ввода текста элемент возвращает полезную нагрузку block_actions . |
Пример
Блок ввода, содержащий элемент ввода простого текста.
{
"тип": "ввод",
"block_id": "input123",
"метка": {
"тип": "простой_текст",
"текст": "Метка ввода"
},
"element": {
"тип": "простой_текст_ввод",
"action_id": "plain_input",
"placeholder": {
"тип": "простой_текст",
"text": "Введите простой текст"
}
}
}
Элемент группы радиокнопок
Работает с типами блоков: Раздел Действия Вход
Группа переключателей, позволяющая пользователю выбрать один элемент из списка возможных вариантов.
Радиокнопки поддерживаются на следующих поверхностях приложений: Вкладки «Домой» Модальные сообщения Сообщения
Чтобы использовать подобные интерактивные компоненты, вам нужно будет внести некоторые изменения для подготовки вашего приложения. Прочтите наше руководство по обеспечению интерактивности.
Поля
| Поле | Тип | Обязательно? | Описание |
|---|---|---|---|
тип | Строка | Есть | Тип элемента.В этом случае тип всегда будет radio_buttons . |
action_id | Строка | Есть | Идентификатор действия, запускаемого при изменении группы переключателей. Вы можете использовать это, когда получаете полезные данные взаимодействия для определения источника действия. Должен быть уникальным среди всех остальных action_id в содержащем блоке. Максимальная длина этого поля - 255 символов. |
варианты | Объект [] | Есть | Массив объектов параметров.Допускается максимум 10 вариантов. |
initial_option | Объект | № | Объект опции, который точно соответствует одной из опций в пределах опций . Этот параметр будет выбран при первоначальной загрузке группы переключателей. |
подтвердить | Объект | № | Объект подтверждения, определяющий необязательное диалоговое окно подтверждения, которое появляется после щелчка одного из переключателей в этом элементе. |
Пример
Блок раздела, содержащий набор переключателей:
{
"тип": "модальный",
"заглавие": {
"тип": "простой_текст",
"text": "Мое приложение",
«эмодзи»: правда
},
"Разместить": {
"тип": "простой_текст",
"text": "Отправить",
«эмодзи»: правда
},
"близко": {
"тип": "простой_текст",
"текст": "Отмена",
«эмодзи»: правда
},
"блоки": [
{
"тип": "раздел",
"text": {
"тип": "простой_текст",
"text": "Обратите внимание на эти радиокнопки"
},
"аксессуар": {
"type": "radio_buttons",
"action_id": "this_is_an_action_id",
"initial_option": {
"значение": "А1",
"text": {
"тип": "простой_текст",
"текст": "Радио 1"
}
},
"параметры": [
{
"значение": "А1",
"text": {
"тип": "простой_текст",
"текст": "Радио 1"
}
},
{
«значение»: «А2»,
"text": {
"тип": "простой_текст",
"текст": "Радио 2"
}
}
]
}
}
]
}
Посмотреть пример
Выбрать элемент меню
Меню выбора, как и стандартный тег HTML , создает раскрывающееся меню со списком параметров, которые пользователь может выбрать.Меню выбора также включает функцию опережающего ввода, когда пользователь может ввести часть или всю строку параметров для фильтрации списка.
Чтобы использовать интерактивные компоненты, вам нужно будет внести некоторые изменения для подготовки вашего приложения. Прочтите наше руководство по обеспечению интерактивности.
Существуют разные типы меню выбора, которые зависят от разных источников данных для их списков параметров:
Статические опции
Работает с типами блоков: Раздел Действия Вход
Это простейшая форма меню выбора со статическим списком опций, переданных при определении элемента.
Поля
| Поле | Тип | Обязательно? | Описание |
|---|---|---|---|
тип | Строка | Есть | Тип элемента. В этом случае тип всегда static_select . |
заполнитель | Объект | Есть | plain_text - только текстовый объект, определяющий текст-заполнитель, отображаемый в меню.Максимальная длина текста в этом поле составляет 150 символов. |
action_id | Строка | Есть | Идентификатор действия, запускаемого при выборе пункта меню. Вы можете использовать это, когда получаете полезные данные взаимодействия для определения источника действия. Должен быть уникальным среди всех остальных action_id в содержащем блоке. Максимальная длина этого поля - 255 символов. |
варианты | Объект [] | Есть | Массив объектов опций.Максимальное количество опций - 100. Если указано option_groups , это поле не должно быть. |
option_groups | Объект [] | № | Массив объектов группы переключателей. Максимальное количество групп опций - 100. Если указано опций , этого поля не должно быть. |
initial_option | Объект | № | Один параметр, который точно соответствует одному из вариантов в пределах options или option_groups .Этот параметр будет выбран при первоначальной загрузке меню. |
подтвердить | Объект | № | Подтверждающий объект, определяющий необязательный диалог подтверждения, который появляется после выбора пункта меню. |
Пример
Статическое меню выбора
[
{
"тип": "раздел",
"block_id": "section678",
"text": {
"тип": "mrkdwn",
"text": "Выберите элемент из раскрывающегося списка"
},
"аксессуар": {
"action_id": "text1234",
"тип": "static_select",
"placeholder": {
"тип": "простой_текст",
"text": "Выберите элемент"
},
"параметры": [
{
"text": {
"тип": "простой_текст",
"текст": "* это простой_текст *"
},
"значение": "значение-0"
},
{
"text": {
"тип": "простой_текст",
"текст": "* это простой_текст *"
},
"значение": "значение-1"
},
{
"text": {
"тип": "простой_текст",
"текст": "* это простой_текст *"
},
"значение": "значение-2"
}
]
}
}
]
Внешний источник данных
Работает с типами блоков: Раздел Действия Вход
Это меню выбора загружает свои параметры из внешнего источника данных, что позволяет создать динамический список параметров.
Настройка
Чтобы использовать этот тип меню, сначала необходимо настроить приложение:
- Перейдите на страницу настроек своего приложения и выберите меню функций Интерактивные компоненты .
- Добавьте URL-адрес в Параметры загрузки URL-адреса в разделе «Выбор меню».
- Сохранить изменения.
Каждый раз, когда открывается меню выбора этого типа или пользователь начинает вводить текст в поле ввода, мы отправляем запрос на указанный вами URL. Ваше приложение должно возвращать ответ HTTP 200 OK вместе с телом сообщения application / json с объектом, содержащим либо массив options , либо массив option_groups .Вот пример ответа:
{
"параметры": [
{
"text": {
"тип": "простой_текст",
"текст": "* это простой_текст *"
},
"значение": "значение-0"
},
{
"text": {
"тип": "простой_текст",
"текст": "* это простой_текст *"
},
"значение": "значение-1"
},
{
"text": {
"тип": "простой_текст",
"текст": "* это простой_текст *"
},
"значение": "значение-2"
}
]
}
Поля
| Поле | Тип | Обязательно? | Описание |
|---|---|---|---|
тип | Строка | Есть | Тип элемента.В этом случае тип всегда external_select . |
заполнитель | Объект | Есть | plain_text - только текстовый объект, определяющий текст-заполнитель, отображаемый в меню. Максимальная длина текста в этом поле составляет 150 символов. |
action_id | Строка | Есть | Идентификатор действия, запускаемого при выборе пункта меню.Вы можете использовать это, когда получаете полезные данные взаимодействия для определения источника действия. Должен быть уникальным среди всех остальных action_id в содержащем блоке. Максимальная длина этого поля - 255 символов. |
initial_option | Объект | № | Одиночный параметр, который точно соответствует одному из вариантов в пределах options или option_groups , загруженных из внешнего источника данных. Этот параметр будет выбран при первоначальной загрузке меню. |
min_query_length | Целое число | № | Когда используется поле typeahead, запрос будет отправляться при каждом изменении символа. Если вы предпочитаете меньше запросов или более полно продуманных запросов, используйте атрибут min_query_length , чтобы сообщить Slack о наименьшем количестве вводимых символов, необходимых перед отправкой. Значение по умолчанию - 3 . |
подтвердить | Объект | № | Подтверждающий объект, определяющий необязательный диалог подтверждения, который появляется после выбора пункта меню. |
Пример
Меню выбора в блоке раздела с внешним источником данных:
[
{
"тип": "раздел",
"block_id": "section678",
"text": {
"тип": "mrkdwn",
"text": "Выберите элемент из раскрывающегося списка"
},
"аксессуар": {
"action_id": "text1234",
"тип": "external_select",
"placeholder": {
"тип": "простой_текст",
"text": "Выберите элемент"
},
"min_query_length": 3
}
}
]
Список пользователей
Работает с типами блоков: Раздел Действия Вход
Это меню выбора заполнит свои параметры списком пользователей Slack, видимым текущему пользователю в активной рабочей области.
Поля
| Поле | Тип | Обязательно? | Описание |
|---|---|---|---|
тип | Строка | Есть | Тип элемента. В этом случае тип всегда users_select . |
заполнитель | Объект | Есть | plain_text - только текстовый объект, определяющий текст-заполнитель, отображаемый в меню.Максимальная длина текста в этом поле составляет 150 символов. |
action_id | Строка | Есть | Идентификатор действия, запускаемого при выборе пункта меню. Вы можете использовать это, когда получаете полезные данные взаимодействия для определения источника действия. Должен быть уникальным среди всех остальных action_id в содержащем блоке. Максимальная длина этого поля - 255 символов. |
initial_user | Строка | № | Идентификатор любого допустимого пользователя, который будет предварительно выбран при загрузке меню. |
подтвердить | Объект | № | Подтверждающий объект, определяющий необязательный диалог подтверждения, который появляется после выбора пункта меню. |
Пример
Меню выбора в блоке раздела, отображающее список пользователей:
[
{
"тип": "раздел",
"block_id": "section678",
"text": {
"тип": "mrkdwn",
"text": "Выберите пользователя из раскрывающегося списка"
},
"аксессуар": {
"action_id": "text1234",
"тип": "users_select",
"placeholder": {
"тип": "простой_текст",
"text": "Выберите элемент"
}
}
}
]
Список разговоров
Работает с типами блоков: Раздел Действия Вход
Это меню выбора заполнит свои параметры списком общедоступных и частных каналов, DM и MPIM, видимых текущему пользователю в активной рабочей области.
Поля
| Поле | Тип | Обязательно? | Описание |
|---|---|---|---|
тип | Строка | Есть | Тип элемента. В этом случае тип всегда будет беседы_выбрать . |
заполнитель | Объект | Есть | plain_text - только текстовый объект, определяющий текст-заполнитель, отображаемый в меню.Максимальная длина текста в этом поле составляет 150 символов. |
action_id | Строка | Есть | Идентификатор действия, запускаемого при выборе пункта меню. Вы можете использовать это, когда получаете полезные данные взаимодействия для определения источника действия. Должен быть уникальным среди всех остальных action_id в содержащем блоке. Максимальная длина этого поля - 255 символов. |
initial_conversation | Строка | № | Идентификатор любого допустимого разговора, который будет предварительно выбран при загрузке меню.Если также указано default_to_current_conversation , initial_conversation будет иметь приоритет. |
default_to_current_conversation | логический | № | Предварительно заполняет меню выбора беседой, которую пользователь просматривал, когда открывал модальное окно, если доступно. По умолчанию false . |
подтвердить | Объект | № | Подтверждающий объект, определяющий необязательный диалог подтверждения, который появляется после выбора пункта меню. |
response_url_enabled | логический | № | Это поле работает только с меню в блоках ввода в модальных окнах. Если установлено значение |
фильтр | Объект | № | Объект фильтра, сокращающий список доступных разговоров по заданным критериям. |
Пример
Меню выбора в блоке раздела, показывающее список разговоров:
[
{
"тип": "раздел",
"block_id": "section678",
"text": {
"тип": "mrkdwn",
"text": "Выберите беседу из раскрывающегося списка"
},
"аксессуар": {
"action_id": "text1234",
"тип": "беседы_выбор",
"placeholder": {
"тип": "простой_текст",
"text": "Выберите элемент"
}
}
}
]
Список публичных каналов
Работает с типами блоков: Раздел Действия Вход
Это меню выбора заполнит свои параметры списком общедоступных каналов, видимых текущему пользователю в активной рабочей области.
Поля
| Поле | Тип | Обязательно? | Описание |
|---|---|---|---|
тип | Строка | Есть | Тип элемента. В этом случае тип всегда будет channels_select . |
заполнитель | Объект | Есть | plain_text - только текстовый объект, определяющий текст-заполнитель, отображаемый в меню.Максимальная длина текста в этом поле составляет 150 символов. |
action_id | Строка | Есть | Идентификатор действия, запускаемого при выборе пункта меню. Вы можете использовать это, когда получаете полезные данные взаимодействия для определения источника действия. Должен быть уникальным среди всех остальных action_id в содержащем блоке. Максимальная длина этого поля - 255 символов. |
начальный_канал | Строка | № | Идентификатор любого допустимого общедоступного канала, который будет предварительно выбран при загрузке меню. |
подтвердить | Объект | № | Подтверждающий объект, определяющий необязательный диалог подтверждения, который появляется после выбора пункта меню. |
response_url_enabled | логический | № | Это поле работает только с меню в блоках ввода в модальных окнах. Если установлено значение |
Пример
Меню выбора в блоке раздела, показывающее список каналов:
[
{
"тип": "раздел",
"block_id": "section678",
"text": {
"тип": "mrkdwn",
"text": "Выберите канал из раскрывающегося списка"
},
"аксессуар": {
"action_id": "text1234",
"type": "channels_select",
"placeholder": {
"тип": "простой_текст",
"text": "Выберите элемент"
}
}
}
]
Элемент таймера
Работает с типами блоков: Раздел Действия Вход
Элемент, позволяющий выбрать время суток.
В клиентах для настольных ПК на этот раз окно выбора будет иметь форму раскрывающегося списка с вводом произвольного текста для точного выбора. В мобильных клиентах средство выбора времени будет использовать собственные пользовательские интерфейсы средства выбора времени.
Чтобы использовать подобные интерактивные компоненты, вам нужно будет внести некоторые изменения для подготовки вашего приложения. Прочтите наше руководство по обеспечению интерактивности.
Поля
| Поле | Тип | Обязательно? | Описание |
|---|---|---|---|
тип | Строка | Есть | Тип элемента.В этом случае тип всегда будет таймпикером . |
action_id | Строка | Есть | Идентификатор действия, запускаемого при выборе времени. Вы можете использовать это, когда получаете полезные данные взаимодействия для определения источника действия. Должен быть уникальным среди всех остальных action_id в содержащем блоке. Максимальная длина этого поля - 255 символов. |
заполнитель | Объект | № | plain_text Только текстовый объект , который определяет текст-заполнитель, отображаемый на таймпикере.Максимальная длина текста в этом поле составляет 150 символов. |
initial_time | Строка | № | Начальное время, которое выбирается при загрузке элемента. Это должно быть в формате HH: мм, где HH - это 24-часовой формат часа (от 00 до 23), а мм, - минуты с ведущими нулями (от 00 до 59), например 22: 25 в 22:25. |
подтвердить | Объект | № | Объект подтверждения, определяющий необязательное диалоговое окно подтверждения, которое появляется после выбора времени. |
Пример
Блок раздела, содержащий элемент timepicker, с начальным временем, установленным на 11:40 утра:
{
"тип": "раздел",
"block_id": "section1234",
"text": {
"тип": "mrkdwn",
"text": "Выберите дату крайнего срока".
},
"аксессуар": {
"type": "timepicker",
"action_id": "timepicker123",
"initial_time": "11:40",
"placeholder": {
"тип": "простой_текст",
"text": "Выберите время"
}
}
}
Посмотреть пример
INPUT type = checkbox Элемент | INPUT type = checkbox Объект
Создает элемент управления флажком.
Синтаксис HTML
< ВХОД
ACCESSKEY = ключ
ALIGN = LEFT | ЦЕНТР | ПРАВА
ALT = текст
ПРОВЕРЕНО
CLASS = имя класса
ВЫКЛЮЧЕНО
ID = значение
LANG = язык
ЯЗЫК = JAVASCRIPT | АКРИПТ | VBSCRIPT | VBS
LOWSRC = url
МАКС.ДЛИНА = n
ИМЯ = имя
ТОЛЬКО ДЛЯ ЧТЕНИЯ
РАЗМЕР = n
СТИЛЬ = css1-свойства
TABINDEX = n
TITLE = текст
ТИП = ПРОВЕРКА
ЗНАЧЕНИЕ = значение
событие = скрипт
>
Замечания
Когда выбран элемент флажка , пара имя / значение отправляется вместе с ФОРМОЙ.Значение по умолчанию для флажка - на .
Стили высоты и ширины доступны для флажка Элемент начиная с Microsoft® Internet Explorer 5. Размер элемента устанавливается на основе значений, предоставленных автором, за исключением случаев, когда заданный размер меньше определенного минимума. Размер рассчитывается следующим образом:
- Если высота или ширина больше 20 пикселей, отступ вокруг флажка устанавливается на 4 пикселя, а внутренняя высота или ширина - на 8 пикселей.
- Если высота или ширина меньше 20 пикселей, но больше 13 пикселей, отступ вокруг флажка равен половине указанной высоты или ширины минус 13. Например, если указанная ширина флажка равна 17, уравнение будет выглядеть следующим образом: (17-13) / 2.
- Если высота или ширина меньше 12 пикселей, отступ вокруг флажка устанавливается на 0, а внутренняя ширина устанавливается на значение, указанное автором.
Флажок Элемент является встроенным элементом и не требует закрывающего тега.
Этот элемент доступен в HTML и скриптах, начиная с Internet Explorer 3.0.
участников
Стили
Пример
В этом примере используется элемент флажка для создания двух флажков с пояснительным текстом. События onclick вызывают две функции скрипта. Установлен первый флажок.
Образец кода
См. Также
ВХОД
чек | Cypress Documentation
Установите флажок (и) или радио (и).
Этот элемент должен быть с флажком типа или radio .
Синтаксис
.check ()
.check (значение)
.check (значения)
.check (параметры)
.check (значение, параметры)
.check (значения, параметры)
Использование
Правильное использование
янв.get ('[type = "checkbox"]'). check ()
cy.get ('[type = "radio"]'). first (). check ()
Неправильное использование
cy.check ('[type = "checkbox"]')
cy.get ('p: первый'). check ()
Аргументы
значение (строка)
Значение флажка или переключателя, который необходимо установить.
значения (массив)
Значения флажков или радиомодулей, которые должны быть отмечены.
опции (Объект)
Передайте объект параметров, чтобы изменить поведение по умолчанию для .check () .
Урожайность
-
.check ()дает ту же тему, что и в предыдущем команда.
Примеры
Нет аргументов
Отметить все флажки
cy.get ('[type = "checkbox"]'). Check ()
Выбрать все радиостанции
янв.get ('[type = "radio"]'). check ()
Проверьте элемент с идентификатором saveUserName
cy.get ('# saveUserName'). Check ()
Значение
Выберите радио со значением «US»
<форма>
янв.get ('[type = "radio"]'). check ('США')
Значения
Установите флажки со значениями «подписаться» и «принять»
<форма>
cy.get ('ввод формы'). Check (['подписаться', 'принять'])
Опции
Установить невидимый флажок
Вы можете игнорировать поведение Cypress по умолчанию, проверяя, что элемент
видимый, интерактивный и не отключенный, установив force на true в параметрах.
cy.get ('. Флажки действий')
.should ('not.be.visible')
.check ({force: true})
.should ('проверяться')
Найти отмеченный вариант
Вы можете получить текущую отмеченную опцию, используя jQuery Селектор
. <форма>
янв.get ('# pick-fruit: checked'). should ('be.checked'). and ('have.value', 'apple')
Банкноты
Активность
Элемент должен сначала достичь работоспособности
.check () - это «команда действия», которая следует всем правилам.
определено здесь.
Правила
Требования
-
.check ()требует привязки к команде, которая дает DOM элемент (ы). -
.check ()требует, чтобы элемент имел типфлажокилирадио.
Утверждения
-
.check ()будет автоматически ждать, пока элемент достигнет состояние действия -
.check ()будет автоматически повторить попытку пока все связанные утверждения прошли
Таймауты
-
.check ()может истечь время ожидания, пока элемент достигнет состояние действия . -
.check ()может время ожидания для утверждений, которые вы добавили, истекло.
Журнал команд
проверьте элемент с именем 'emailUser'
cy.get ('form'). Find ('[name = "emailUser"]'). Check ()
Команды, указанные выше, будут отображаться в журнале команд как:
При нажатии на отметьте в журнале команд, консоль выводит
следующее:
См. Также
| -moz-background-clip | Задает видимую часть фона. | |
| -moz-background-inline-policy | Определяет, как определяется фоновое изображение встроенного элемента, когда содержимое встроенного элемента переносится на несколько строк. | |
| -moz-background-origin | Определяет, как определяется свойство background-position, то есть определяет контрольную точку, относительно которой находится фоновое изображение. | |
| -моз-переплет | Задает URL-адрес файла XBL (Extensible Binding Language), содержащего привязку. | |
| -moz-border-bottom-colors | Устанавливает цвета границы для нижнего края. Вы можете указать любое количество значений цвета. Все указанные цвета будут отображаться как линия толщиной 1 пиксель. | |
| -moz-граница-конец | Задает свойства цвета, стиля и ширины для конца границы элемента в сокращенной форме. Вместо этого используйте свойство border-left. | |
| -moz-border-end-color | Задает цвет края границы элемента.Вместо этого используйте свойство border-left-color. | |
| -moz-border-end-style | Задает стиль конца границы элемента. Вместо этого используйте свойство border-left-style. | |
| -moz-border-end-width | Устанавливает ширину края границы элемента. Вместо этого используйте свойство border-left-width. | |
| -moz-border-image | Задает изображение для использования в качестве границы элемента.Изображение разделено на 9 частей по четырем диагоналям, указанным в единицах длины. | |
| -moz-border-left-colors | Устанавливает цвета границы для левого края. Вы можете указать любое количество значений цвета. Все указанные цвета будут отображаться как линия толщиной 1 пиксель. | |
| -moz-border-radius | Задает скругление углов границы. | |
| -moz-border-radius-bottomleft | Задает округление левого нижнего угла границы. | |
| -moz-border-radius-bottomright | Задает скругление нижнего правого угла границы. | |
| -moz-border-radius-topleft | Задает скругление левого верхнего угла границы. | |
| -moz-border-radius-topright | Задает скругление правого верхнего угла границы. | |
| -moz-border-right-colors | Устанавливает цвета границы для правого края.Вы можете указать любое количество значений цвета. Все указанные цвета будут отображаться как линия толщиной 1 пиксель. | |
| -moz-border-start | Задает свойства цвета, стиля и ширины для начала границы элемента. Вместо этого используйте свойство border-right. | |
| -moz-border-start-color | Задает цвет начала границы элемента. Вместо этого используйте свойство border-right-color. | |
| -moz-border-start-style | Задает стиль начала границы элемента.Вместо этого используйте свойство border-right-style. | |
| -moz-border-start-width | Задает ширину начала границы элемента. Вместо этого используйте свойство border-right-width. | |
| -moz-border-top-colors | Устанавливает цвета границы для верхнего края. Вы можете указать любое количество значений цвета. Все указанные цвета будут отображаться как линия толщиной 1 пиксель. | |
| -moz-float-кромка | Указывает, включают ли свойства высоты и ширины элемента поля, границу или толщину заполнения. | |
| -moz-margin-end | Задает ширину левого или правого поля в зависимости от направления письма. | |
| -moz-margin-start | Задает ширину левого или правого поля в зависимости от направления письма. | |
| -моз-непрозрачность | Устанавливает уровень непрозрачности. Для кросс-браузерного решения используйте свойство непрозрачности в Firefox, Google Chrome, Safari и Opera и свойство фильтра ('filter: Alpha (opacity = 50)') в Internet Explorer. | |
| -moz-наброски | Задает контур элемента. | |
| -moz-контур-цвет | Задает цвет контура. | |
| -moz-outline-Offset | Задает расстояние между контуром и границей или краем элемента. | |
| -moz-контур-радиус | Задает скругление углов контура. | |
| -moz-outline-radius-bottomleft | Задает скругление левого нижнего угла контура. | |
| -moz-outline-radius-bottomright | Задает скругление нижнего правого угла контура. | |
| -moz-outline-radius-topleft | Задает скругление левого верхнего угла контура. | |
| -moz-outline-radius-topright | Задает скругление правого верхнего угла контура. | |
| -moz-outline-style | Задает стиль левой, правой, верхней и нижней границ объекта. | |
| -moz-outline-width | Устанавливает ширину контура. | |
| -moz-padding-end | Задает расстояние между левой или правой границей элемента и его содержимым в зависимости от направления письма. | |
| -moz-padding-start | Задает расстояние между левой или правой границей элемента и его содержимым в зависимости от направления письма. | |
| -moz-преобразование | Задает двумерное линейное преобразование, применяемое к элементу. Источник преобразования указывается свойством -moz-transform-origin. | |
| -moz-transform-origin | Задает исходную точку двумерных линейных преобразований, заданных свойством -moz-transform. | |
| -o-размер фона | Устанавливает размер фонового изображения. | |
| -вебкит-внешний вид | Задает режим отрисовки темы для элемента. Позволяет сделать элемент похожим на стандартный элемент пользовательского интерфейса. | |
| -webkit-background-clip | Задает видимую часть фона. | |
| -webkit-background-Composite | Задает стиль композиции для фонового изображения и цвета элемента. | |
| -webkit-background-origin | Определяет, как определяется свойство background-position, следовательно, оно определяет контрольную точку, относительно которой находится фоновое изображение. | |
| -webkit-background-size | Устанавливает размер фонового изображения. | |
| -webkit-border-bottom-left-radius | Задает округление левого нижнего угла границы. | |
| -webkit-border-bottom-right-radius | Задает скругление нижнего правого угла границы. | |
| -webkit-border-horizontal-spacing | Задает расстояние по горизонтали между ячейками в таблице. | |
| -webkit-border-image | Задает изображение для использования в качестве границы элемента. Изображение разделено на 9 частей по четырем диагоналям, указанным в единицах длины. | |
| -webkit-border-radius | Задает скругление углов границы. | |
| -webkit-border-top-left-radius | Задает скругление левого верхнего угла границы. | |
| -webkit-border-top-right-radius | Задает скругление правого верхнего угла границы. | |
| -webkit-border-vertical-spacing | Задает расстояние по вертикали между ячейками в таблице. | |
| -webkit-margin-bottom-collapse | Указывает, могут ли верхнее и нижнее поля совместно использоваться смежными элементами. | |
| -webkit-margin-collapse | Указывает, могут ли верхнее и нижнее поля совместно использоваться смежными элементами. | |
| -webkit-margin-start | Задает ширину левого или правого поля в зависимости от направления письма. | |
| -webkit-margin-top-collapse | Указывает, могут ли верхнее и нижнее поля совместно использоваться смежными элементами. | |
| -webkit-padding-start | Задает расстояние между левой или правой границей элемента и его содержимым в зависимости от направления письма. | |
| -webkit-transform | Задает двумерное линейное преобразование, применяемое к элементу.Источник преобразования указывается свойством -moz-transform-origin. | |
| -webkit-transform-origin | Задает исходную точку двумерных линейных преобразований, заданных свойством -moz-transform. | |
| фон | Задает до пяти отдельных свойств фона в сокращенной форме. | |
| фон-насадка | Указывает, должно ли фоновое изображение прокручиваться вместе с содержимым объекта или нет. | |
| цвет фона | Задает цвет фона объекта. | |
| фоновое изображение | Задает изображение для использования в качестве фона объекта. | |
| фон-позиция | Устанавливает положение фонового изображения в элементе. | |
| background-position-x | Задает горизонтальную координату фонового изображения относительно левого верхнего угла объекта-контейнера. | |
| background-position-y | Задает вертикальную координату фонового изображения относительно левого верхнего угла объекта-контейнера. | |
| повторение фона | Указывает, как расположить фоновое изображение мозаикой относительно левого верхнего угла объекта-контейнера. | |
| поведение | Задает URL-адрес файла поведения. | |
| бордюр | Устанавливает до трех отдельных свойств границы в сокращенной форме. | |
| край нижний | Устанавливает свойства цвета, стиля и ширины для нижней границы элемента в сокращенной форме. | |
| цвет нижней границы | Задает цвет нижней границы элемента. | |
| с окантовкой снизу | Задает стиль нижней границы элемента. | |
| ширина по краю снизу | Задает ширину нижней границы элемента. | |
| цвет рамки | Задает цвет границы элемента. | |
| граница левая | Задает свойства цвета, стиля и ширины для левой границы элемента в сокращенной форме. | |
| левая рамка | Задает цвет левой границы элемента. | |
| с рамкой слева | Задает стиль левой границы элемента. | |
| ширина рамки слева | Задает ширину левой границы элемента. | |
| кайма правая | Задает свойства цвета, стиля и ширины для правой границы элемента в сокращенной форме. | |
| цвет границы справа | Задает цвет правой границы элемента. | |
| рамка-правая | Задает стиль правой границы элемента. | |
| ширина рамки справа | Задает ширину правой границы элемента. | |
| с бордюром | Задает стиль границы элемента. | |
| бордюр | Задает свойства цвета, стиля и ширины для верхней границы элемента в сокращенной форме. | |
| цвет верхней границы | Задает цвет верхней границы элемента. | |
| с бордюром | Задает стиль верхней границы элемента. | |
| ширина границы по верху | Задает ширину верхней границы элемента. | |
| ширина рамки | Задает ширину границы элемента. | |
| низ | Задает нижнюю координату позиционированного элемента. | |
| зажим | Указывает, какая часть позиционированного элемента видна. | |
| курсор | Задает тип курсора, отображаемого для указывающего устройства (мыши). | |
| направление | Задает направление текста. | |
| дисплей | Задает тип отображения элемента. | |
| фильтр | Задает фильтр или набор фильтров, применяемых к объекту. | |
| поплавок | Задает горизонтальное выравнивание объекта. | |
| высота | Задает высоту видимой области элемента. | |
| макет-поток | Задает поток и направление содержимого в элементе. | |
| сетка-раскладка | Задает до четырех отдельных свойств макета-сетки, которые определяют макет текстовых символов. | |
| режим макета-сетки | Указывает, использует ли сетка макета текста одно или два измерения. | |
| левый | Задает левую координату позиционированного элемента. | |
| маржа | Задает сокращенное свойство для установки верхнего, правого, нижнего и левого полей в указанном порядке. | |
| нижнее поле | Определяет нижнее поле объекта. | |
| поле слева | Задает левое поле объекта. | |
| поле справа | Задает правое поле объекта. | |
| верхнее поле | Задает верхнее поле объекта. | |
| непрозрачность | Устанавливает уровень прозрачности элемента. Для Internet Explorer используйте фильтр с «Альфа (непрозрачность = процент)». | |
| контур | Задает сокращенную форму для всех свойств контура сразу. Контур - это линия вокруг элемента, но отличается от свойства границы. | |
| цвет контура | Задает цвет контура элемента. | |
| контур-офсет | Задает расстояние между контуром и границей или краем элемента. | |
| контурный стиль | Задает стиль контура элемента. | |
| ширина контура | Задает ширину контура элемента. | |
| набивка | Задает сокращенное свойство для установки верхнего, правого, нижнего и левого пробелов между границей элемента и его содержимым в указанном порядке. | |
| обивка нижняя | Задает расстояние между нижней границей элемента и его содержимым. | |
| обивка левая | Задает расстояние между левой границей элемента и его содержимым. | |
| обивка правая | Задает расстояние между правой границей элемента и его содержимым. | |
| утеплитель | Задает расстояние между верхней границей элемента и его содержимым. |



 Когда пользователь выбирает один из них, формула в ячейке D1 использует значение «Полная», если установлен первый переключатель, или «Частичная», если выбран второй переключатель.
Когда пользователь выбирает один из них, формула в ячейке D1 использует значение «Полная», если установлен первый переключатель, или «Частичная», если выбран второй переключатель.
 Вы можете также ввести имя свойства в поле Поиск справки Visual Basic. Дополнительные сведения о свойствах см. в записи Свойства (Microsoft Forms) на сайте MSDN.
Вы можете также ввести имя свойства в поле Поиск справки Visual Basic. Дополнительные сведения о свойствах см. в записи Свойства (Microsoft Forms) на сайте MSDN.


 NET
</p>
<p>
<input type="radio" value="java" name="tech"/>Java
</p>
<p>
<button type="submit">Отправить</button>
</p>
</form>
</body>
</html>
NET
</p>
<p>
<input type="radio" value="java" name="tech"/>Java
</p>
<p>
<button type="submit">Отправить</button>
</p>
</form>
</body>
</html>

 Иногда становится трудно понять, отображает ли переключатель состояние или действие.
Иногда становится трудно понять, отображает ли переключатель состояние или действие.
