Выход силой на две руки: 4 ошибки новичков
Мы продолжаем тему разбора основных ошибок новичков в базовых упражнениях, а конкретно сегодня будем говорить о выходах силой. Для начала выделим самые часто встречающиеся ошибки, которую совершают люди, когда они учатся выполнять это упражнение:
4 самых частых ошибки
1. Неподготовленность
2. Поспешность
3. Проворот кисти
4. Траектория движения
Теперь давайте рассмотрим каждую из ошибок подробнее.
Ошибка №1: Неподготовленность
Каждый раз, когда мы начинаем эту рубрику, у меня складывается впечатление, что я попал в какой-то день сурка. Потому что первая ошибка, вне зависимости от упражнения, у всех одна и та же: люди слишком рано начинают пытаться делать те упражнения, к которым они физически не готовы.
И на примере выходов силой это отлично видно, потому что само упражнение называется «ВЫХОД СИЛОЙ», т.е. ты должен его делать за счет силы своих мышц. Но, к сожалению, из-за того, что в интернете полно роликов о том, что можно «научиться делать выход силой за 5 минут» или «достаточно уметь подтягиваться 10 раз», многие считают, что всякие полувысклепыши (смотри видео в конце статьи) — это тоже выходы силой. На самом же деле, эти «упражнения» никакого отношения к выходам силой не имеют.
Здесь нужно понимать ту же аналогию, что и с подтягиваниями – нельзя научиться делать подтягивания за счет силы мышц, если этой самой силы в мышцах нет. Сколько бы вы роликов, обучалок, мотивационных видео не посмотрели — требуется время и требуются регулярные тренировки, чтобы набрать силу в мышцах и сделать свое первое полноценное повторение. Естественно, есть возможность считить – использовать инерцию за счет маха ногами, но это не выход силой, это вообще какое-то другое упражнение.
Как же понять, что у тебя достаточно сил для того, чтобы начать тренировать выхода силой, начать делать попытки и попробовать его? Я считаю, что нужно уметь подтягиваться минимум 20 раз. Естественно, при определенных обстоятельствах, ты можешь сделать свой первый выход до того, как научишься подтягиваться 20 раз, но ты потратишь на его изучение гораздо больше времени, это, во-первых. И во-вторых, ты гораздо больше рискуешь получить какую-либо травму, особенно связанную с локтями, чем если у тебя уже есть достаточная база. Если ты можешь сделать чистыми 20 подтягиваний, то сделать выход для тебя уже не будет такой большой проблемой. Как только ты узнаешь, как его надо делать правильно, по технике, чтобы все получилось, ты скорее всего сделаешь его с первого раза, а это очень и очень круто.
Ошибка №2: Поспешность
Переходим ко второй ошибке, которую может допустить новичок, который только начинает учить выходы силой. Это слишком большое желание научиться их делать и слишком сильное форсирование событий.
Я говорю именно об этом, не очень приятном чувстве в локтях. Так вот, когда ты понимаешь, что это чувство начинает мешать тебе тренироваться, а это чувство обычно возникает после нескольких попыток выхода силой, надо прекращать. Твоим связкам, твоим сухожилиям требуется время для того, чтобы адаптироваться к новой нагрузке, которую ты собираешься им дать, а переход от подтягиваний к выходам силой — это действительно очень серьезный переход и, поэтому не нужно форсировать эти события. Если ты чувствуешь боль и, если ты чувствуешь, что боль нарастает, прекрати тренироваться. Вот мой тебе совет. Оставь свое эго, свое желание как можно быстрее научиться делать выход за пределами площадки, потому что ни к чему хорошему это в конечном итоге не приведет. Ты не сможешь выучить выход силой быстрее, чем твой организм адаптируется к нагрузкам, которые ты собираешься ему дать.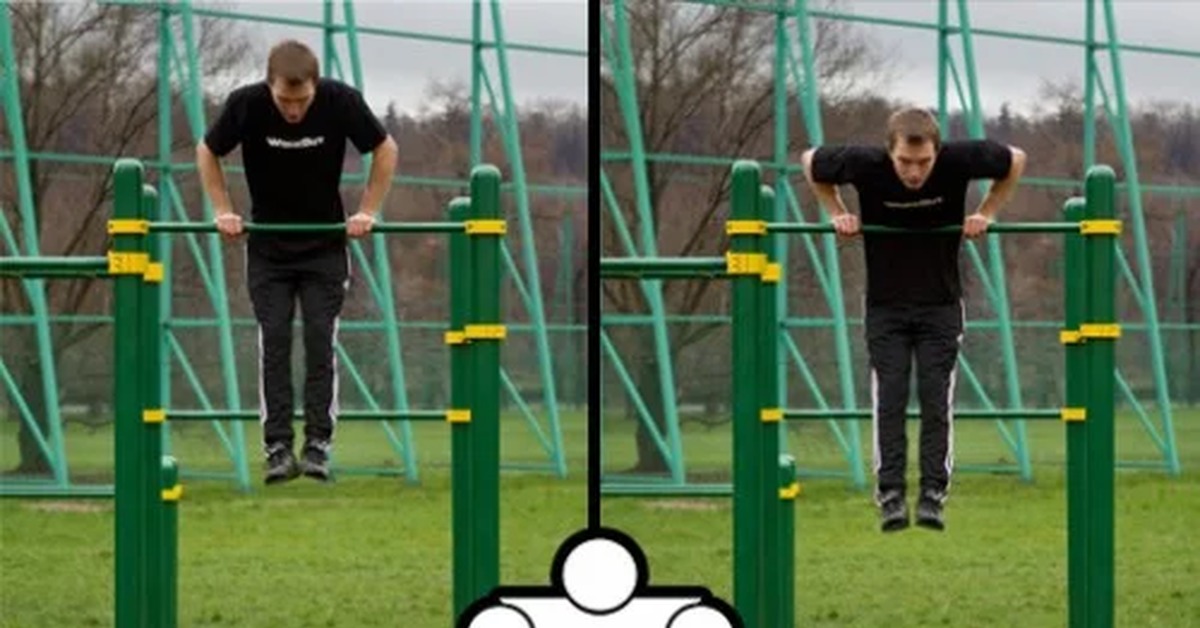
И здесь мы опять возвращаемся к первому пункту. Почему я так много говорю о том, что необходимо иметь достаточный уровень подготовки перед тем, как вы начинаете двигаться дальше, повышать уровень, делать более сложные упражнения, более тяжелые упражнения. Потому что этот уровень подготовки является вашей страховкой, является вашей защитой, вашим щитом от той нагрузки, к которой тело еще не привыкло. И чем сильнее ваша защита, тем меньше вероятность получить травму. В конченом итоге, это значит вы сможете быстрее прогрессировать. Что и является вашей целью, так ведь?
Двигаемся дальше, и следующая популярная ошибка — положение запястья на перекладине. Дело в том, что, чтобы ты смог сделать выход силой, тебе нужно провернуть запястье. В исходной позиции оно находится под перекладиной, в конечной позиции оно должно находиться над перекладиной. Это очень важный момент.
Дело в том, что, чтобы ты смог сделать выход силой, тебе нужно провернуть запястье. В исходной позиции оно находится под перекладиной, в конечной позиции оно должно находиться над перекладиной. Это очень важный момент.
Почему? Потому что очень многие новички делают выход так же, как делают подтягивания, то есть они подтягиваются доверху и пытаются себя туда прокинуть, но при этом не проворачивают запястье. У них получается ситуация, в которой их запястья, находясь под турником, блокируют движение руки, предплечья, локтя дальше наверх и именно поэтому они не могут сделать выход силой.
Для того, чтобы сделать выход, нужно провернуть кисть. Для того, чтобы провернуть кисть, нужно не так сильно браться за турник. А что пытаются сделать многие новички? По аналогии с подтягиваниями, они хватают турник как можно сильнее, потому что чем ты сильнее возьмёшься за турник, тем больше сил ты сможешь к нему приложить, тем мощнее будет твое движение. Это всё так. Но в тот момент, когда ты уже поднимаешься наверх и тебе надо провернуть кисть — нужно немного отпустить турник.
Кажется, что это такая элементарная вещь, что разве вообще можно сделать по-другому? Но в действительности, когда смотришь на новичков, пытающихся выполнить свои первые выходы силой, видишь, что это очень распространенная ошибка, которая мешает даже тем, у кого уже достаточно сил для выхода.
Ещё один совет для тех, кто хочет научиться делать выход как можно скорее. В этом случае я рекомендую использовать глубокий хват, то есть хват, когда ваше запястье уже лежит на турнике в исходном положении. За счет этого, собственно говоря, вам не нужно проворачивать кисть. Кроме того, за счет этого также уменьшается длина рычага, который нужно использовать для того, чтобы вытолкнуть свое тело наверх и подтянуть его.
Ошибка №4: Траектория движения
Двигаемся дальше и у нас 4 ошибка, которая также связана с предыдущем пунктом. Как видите все очень сильно взаимосвязано, и этим мне так нравятся тренировки на турниках и брусьях. Эта ошибка связана с траекторией движения и с тем, почему запястья блокируют ваше предплечье. Когда вы подтягиваетесь, вы двигаетесь в одной плоскости, то есть вы двигаетесь вверх-вниз-вверх-вниз.
Когда вы делаете выход силой, все немножко по-другому. Для того чтобы вы могли прокинуть свое тело, оно должно двигаться по дуге. Вы выходите чуть-чуть вперед, затем выходите выходите назад и дожимаете, делая выход силой. Воспринимайте это упражнение не как подтягивания, в котором вы тяните турник к себе, а как другое упражнение, в котором вы силой стремитесь опустить турник перед собой.
Заключение
Надеюсь, что мои советы вам помогут ускорить процесс изучения этого упражнения и защитят от возможных травм.
Выход силой на две руки на турнике и кольцах: техника выполнения
Что потребуется
Выход на турнике (выход силой на две руки) – повсеместно распространенное упражнение, являющееся базовым в спортивной гимнастике, воркауте и кроссфите. Из спортивной гимнастики упражнение перекочевало в программу армейской физической подготовки, из армии – на улицы, где успешно прижилось в такой новомодной спортивной дисциплине, как воркаут.
С кроссфитом все несколько более запутано. В силу того, что кроссфит является спортом для креативных людей, которые сами руководят своим тренировочном процессом, выполнение выхода силой на две руки может применяться для разных целей и носить разный характер (выполнять в рамках комплекса, выполнять максимальное количество повторений на время, выполнять в качестве общеукрепляющего упражнения и т.д.). Базовый вариант выполнения выхода силой предполагает выполнение движения на перекладине, более продвинутый – на гимнастических кольцах. Сегодня мы попробуем научиться и тому, и другому.
Выход силой на две руки на турнике
Выход силой на две руки – относительно простое упражнение, и практически любому новичку оно покорится за пару-тройку целенаправленных тренировок. Однако прежде чем приступить к обучению выхода на турнике, все же необходимо иметь определенную силовую базу. Вы должны технически правильно уметь подтягиваться на турнике и отжиматься на брусьях хотя бы 10-15 раз, так как основные работающие в выходе силой мышцы – широчайшие, бицепс, трапеции и трицепс.
Чтобы технически правильно обучиться выходу силой на турнике, нужно лишь немного времени и упорства. Не пугайтесь, если не получилось выполнить с первого раза. Надеюсь, что мои советы, приведенные ниже, помогут Вам освоить этот зрелищный и эффектный элемент в кратчайшие сроки.
Итак, техника выполнения выхода силой на турнике:
Первая фаза
Первая фаза движения – тяга. Не классическое подтягивание, а именно тяга своего тела к перекладине. Необходимо немного прогнуться, вися на турнике, так, чтобы Ваш корпус был отклонен назад, а ноги вытягивались вперед. Это – наша исходная позиция. Теперь необходимо сделать мощное и амплитудное движение всем телом по направлению к перекладине. Задействовав широчайшие мышцы спины, бицепсы и предплечья, резко тянем руками к животу, стараясь дотянуться до перекладины солнечным сплетением. Рекомендую для начала отработать эту фазу отдельно, чтобы максимально «прочувствовать» движение и ментально фокусироваться на правильной траектории движения корпуса.
Вторая фаза
Теперь необходимо завести тело над перекладиной. Как только мы дотянулись верхней частью живота до перекладины, пытаемся подняться еще выше. Для этого нужно немного ослабить хват и провернуть ладони по направлению от себя примерно на 90 градусов и завести плечи вперед. Теперь Вы готовы к заключительному этапу выхода силой – жиму.
Третья фаза
Жим – наверное, самый простой этап во всем упражнении. Наша задача – просто выпрямить локти мощным усилием трицепсов. Если Вам хорошо даются отжимания на брусьях, то с жимом никаких проблем не возникнет. Как только Вы полностью распрямили руки, зафиксируйтесь в этом положении на секунду-другую и возвращайтесь в исходное положение.
Рекомендации новичкам
Самый простой способ прочувствовать движение и облегчить процесс обучения – выполнять выход силой с прыжком. Для этого найдите невысокую перекладину, до которой вы легко дотягиваетесь руками, и вместо того, чтобы начать выполнение упражнение из виса, просто сделайте небольшой прыжок и сразу переходите к заведению тела над перекладиной и жиму.
Еще один полезный способ – выполнять подтягивания с дополнительным отягощением. Если Вам легко дается несколько подходов подтягиваний с блином, гантелей или гирей на поясе, то выход силой на две руки на турнике не составит для Вас большого труда.
Не стоит пытаться научиться выходу силой на две руки, в рамках тренировки выполняя выход на одну руку. Конечно, это значительно проще, но в последствии Вам все равно придется переучиваться, так как движения в локтевых суставах должны быть абсолютно синхронными.
Подробное видео поможет научиться делать выход силой на две руки на турнике новичку:
Выход силой на две руки на кольцах
После того, как Вы овладели техникой выполнения выхода на турнике, предлагаю попробовать Вам более усложненный вариант – выход силой на кольцах.
В чем принципиальная разница? В том, что в отличие от турника, кольца не зафиксированы в неподвижном положении, и движение как минимум на половину зависит от того, как хорошо Вы можете держать баланс.
Хват
Первый момент, который необходимо запомнить – хват. В спортивной гимнастике это называют «глубоким хватом», смысл в том, что костяшки пальцев находятся не над снарядом, а перед ним. При этом статически напрягаются кисти и предплечья, поэтому не забывайте о тщательной разминке. По началу достаточно сложно привыкнуть к глубокому хвату, поэтому начните с малого – виса на кольцах глубоким хватом. Как только Вы освоили этот элемент и можете провисеть так не меньше 10 секунд, попробуйте выполнить несколько подходов подтягиваний глубоким хватом. Очень интересная вариация подтягиваний, мало, какие упражнения способны так мощно и быстро развить силу хвата и объем мышц предплечий.
Выход силой
Теперь попробуем выполнить выход силой кольцах. Повиснув, сводим кольца чуть уже ширины плеч и ставим руки параллельно друг другу, ноги при этом чуть согнуты. Это наша – исходная позиция, из которой легче всего понять биомеханику движения. Начинаем выполнять подтягивание, наша задача – дотянуть корпус к кольцам до уровня солнечного сплетения. Держим плечи над кистями, делая небольшой наклон вперед, тем самым, Вы обретете более устойчивое положение, и руки не будут «разъезжаться» в стороны. Продолжаем движение, пока плечи не будут выше уровня колец на 25-30 сантиметров.
Это наша – исходная позиция, из которой легче всего понять биомеханику движения. Начинаем выполнять подтягивание, наша задача – дотянуть корпус к кольцам до уровня солнечного сплетения. Держим плечи над кистями, делая небольшой наклон вперед, тем самым, Вы обретете более устойчивое положение, и руки не будут «разъезжаться» в стороны. Продолжаем движение, пока плечи не будут выше уровня колец на 25-30 сантиметров.
Из этой позиции начинаем мощное движение вверх за счет усилия трицепсов и разгибания колен. И если в выходе на турнике это было вовсе не сложно, то в выходе на кольцах придется попотеть. Задача усложняется тем, что помимо простого отжимания, нам необходимо балансировать на кольцах и не давать им разойтись в стороны слишком широко. Чтобы этого не произошло, старайтесь максимально сильно вдавливать кольца вниз, подталкивая себя вверх за счет инерции, создаваемой при разгибании ног. Теперь зафиксируйтесь на прямых руках и опускайтесь в исходную позицию.
Важный технический момент – не включать в работу руки слишком рано.
Разгибание трицепса происходит только после того, как амплитуда, заданная рывком всего тела, уже пройдена.
Если Вам легко дается выход силой на турнике, а с выходом на кольцах возникают сложности, в конце каждой тренировки старайтесь просто балансировать на кольцах. Залезьте на кольца с помощью шведской стенки или любого другого возвышения и постарайтесь стабилизировать корпус, не делать никаких лишних движений, не дергаться, не раскачиваться и просто поймать равновесие. Это сложнее, чем кажется на первый взгляд. Когда Вы научились ровно держать свой корпус, попробуйте отработать отжимания на кольцах. Биомеханика такая же, как при отжиманиях на брусьях, но Вам нужно дополнительно балансировать и давить кольца вниз, чтобы они не разъехались в стороны. Когда Вы освоили отжимания на кольцах, приступайте к выполнению выхода силой на две руки, теперь дело пойдет полегче 😉
В этом обучающем видео показаны подводящие упражнения, которые помогут освоить правильную технику выхода силой на кольцах:
youtube.com/embed/To4hjEBQ6ZM?feature=oembed» frameborder=»0″ allow=»accelerometer; autoplay; encrypted-media; gyroscope; picture-in-picture» allowfullscreen=»»/>
Упражнения в тему
Оцените материалСтаж тренировок — более 8-ми лет. Победитель и призёр всероссийских турниров по пауэрлифтингу и становой тяге. Кандидат в мастера спорта по становой тяге.
Редакция cross.expert
На выход 2 какое. Как правильно выполнять упражнение выход силой на две руки? Подтягивания на одной руке
Если хочется внести какое-то разнообразие в свои тренировки, но так, чтобы это ещё было и полезно, то то есть одно упражнение, которое сможет решить поставленную задачу! Это упражнение — выход силой на турнике. Сегодня участники проекта
Антон Кучумов и Сергей Спиридонов расскажут о том, как научиться делать выход силой на турнике, и на какие основные моменты следует обратить внимание.
По своей сути, выход силой на турнике — это комплексное упражнение, сочетающее в себе одновременно и рывок, и толчок. Сначала вы делаете подтягивание, а потом, в верхней точке, отжимаете себя от турника. По отдельности сделать подтягивание или отжаться от турника сравнительно легко, а вот объединение двух составляющих вместе, и переход от одной составляющей упражнения к другой требует определённой силовой и координационной подготовки. Давайте рассмотрим более подробно основные моменты, о которых нужно знать, чтобы научиться делать выходы силой.
Сначала вы делаете подтягивание, а потом, в верхней точке, отжимаете себя от турника. По отдельности сделать подтягивание или отжаться от турника сравнительно легко, а вот объединение двух составляющих вместе, и переход от одной составляющей упражнения к другой требует определённой силовой и координационной подготовки. Давайте рассмотрим более подробно основные моменты, о которых нужно знать, чтобы научиться делать выходы силой.
Момент первый: Техника выполнения и запястья
Внимательно посмотрите на два возможных положения запястий. Главный секрет выполнения выхода силой заключается в том, что его можно сделать ТОЛЬКО в том случае, когда ваши запястья находятся выше перекладины. В противном случае, как бы вы ни старались, у вас ни за что не получится сделать выход, а максимум что выйдет — это высокие подтягивания. Поэтому вся техника выполнения этого упражнения сводится к тому, чтобы дать себе первоначальный импульс, который позволит провернуть кисти, и, затем, оттолкнуть себя от турника.
Момент второй: Глубокий хват и медленный выход
Если продолжить логику первого пункта, то чем «глубже» ваши руки находятся на перекладине, тем легче вам будет выполнить выход силой. Как вариант, можно попробовать делать выход на перекладине на запястьях (так же это называется выход силой глубоким хватом). В этом случае вам нужно немного согнуть руки в запястьях, направляя кисти внутрь, друг к другу и положить (вернее, как бы закинуть) запястья на турник. К слову, для этого вида выходов силой, лучше всего подойдут турники со специальными ручками (резиновыми или неопреновыми).
При таком положении рук для выполнения выхода силой подтянитесь (помните, что перекладина всё время должна быть перед вами) и попробуйте закинуть наверх оба локтя одновременно. В верхней точке слегка вытяните ноги вперёд и попытайтесь наклонить плечи над кистями (так будет легче). Поскольку при глубоком хвате у вас нет достаточного сцепления с турником, то следует выполнять это упражнение медленно и без лишней раскачки, чтобы не упасть.
Чаще всего причиной, по которой у вас не получается сделать выход силой будет неподготовленность связочного аппарата. К сожалению, в этом случае быстрого решения нет, а это значит, что от вас потребуется регулярная тренировка выходов следующим образом: делайте медленные выходы и «зависайте» в верхней точке максимально долго, удерживая состояния напряжение (как будто вы пытаетесь сделать выход).
Момент третий: обычный хват и быстрый выход
Выход силой без глубокого хвата значительно отличается и по технике и по силе, однако для многих он может показаться более простым, поскольку легче использовать маховые движения ногами и раскачивания, чтобы помочь себе. Хват при этом будет обычный сверху (как при подтягиваниях), ладони развёрнуты от вас.
Для выполнения быстрого выхода на перекладине нужно уметь хорошо делать высокие подтягивания. При этом важно обратить внимание на то, что турник должен находиться перед (!) вами, в противном случае, если вы будете подтягиваться из-под перекладины, вы не сможете сделать выход силой. Разница хорошо видна на фото.
Разница хорошо видна на фото.
Несмотря на то, что подтягивание на левой фотографии выполняется достаточно высоко и плечи гораздо выше перекладины, запястья находятся под перекладиной, а это значит, что сделать выход силой не получится (как ни старайся). На правой фотографии, запястья находятся над перекладиной, за счёт этого можно будет сделать вторую составляющую выхода и выжать себя от перекладины.
Подводящие упражнения
Высокие подтягивания
Взрывные подтягивания с хлопками (
или
)
Отжимания от турника
Взрывные отжимания от турника
Заключение
Старайтесь держать локти на ширине плеч. Поначалу это оптимальное положение для обучения, если делать хват уже или шире — будет сложнее.
Не прижимайте корпус к кистям и не сгибайте руки очень сильно. Если заметите, что слишком близко прижимаетесь к перекладине и не можете себя выжать над ней, значит, вы слишком сильно согнули руки.
Во время обучения вы будете делать много непроизвольных махов ногами вперёд. Это нормально, но старайтесь научиться делать выходы только за счёт силы рук. Такой вариант и прокачивает лучше, и выглядит гораздо эффектнее.
Многие говорят, что сначала следует учиться делать выход на одну руку, а потом на другую. Но я твёрдо убежден, что это провоцирует наработку ошибочных навыков и создаёт дополнительную вредную нагрузку на плечи. Поэтому сгибайте локти одновременно!
Выход силой на перекладине это довольно сложное упражнение, требующее определённой физической подготовки и подготовленности локтевых суставов и связок. Поэтому на первом этапе, в процессе обучения, возможны болевые ощущения в локтях, но следует отличать «хорошую» боль, от «плохой» и не продолжать тренировки, если что-то действительно идёт не так.
Если вы застрянете в верхней точке (когда плечи уже выше перекладины) и не сможете себя выжать, попробуйте сделать мах ногами (как бы маятник), он придаст телу инерции и сильно облегчит жимовую часть упражнения.
Выход силой — это действительно достаточно сложный элемент, реально показывающий насколько хорош ваш уровень подготовленности. Бытует мнение, что упражнения с собственным весом не могут дать хороших результатов, и что эффективность воркаута сильно преувеличивают. Но так говорят люди, которые делают только простые базовые упражнения. Стоит только показать скептикам различные виды выходов силой и у них быстро заканчиваются аргументы! Поэтому, если хотите действительно получать максимальную отдачу от своих тренировок, то в обязательном порядке включайте в них выходы силой на турнике!
Ну а если вам захотелось узнать больше об уличном направлении Стрит Воркаут, то добро пожаловать на официальный русскоязычный сайт — !
Источник — www.chaso.ru
Фотограф — Владислав Колодюк
Выход силой — это один из тех столпов воркаута, без которых обойтись просто нельзя. Он позволяет не только прорабатывать группы мышц, которые ранее были не задействованы, но и учиться выполнять всё более и более сложные элементы.
К таким гимнастическим элементам относится ласточка, офицерский выход силой и многие другие. Но для того, чтобы научиться выполнять их, необходимо сначала очень хорошо проработать силу рук, спины и груди, ведь они будут принимать на себя львиную долю нагрузки. Также не забывайте о том, что после каждой тренировки нужно делать небольшой перерыв, иначе ваши мышцы не будут успевать восстанавливаться, а ваш прогресс элементарным образом преобразуется в регресс.
Прежде чем пытаться делать выход силой, вы должны будете уделить особое внимание технике выполнения обычных подтягиваний. Старайтесь делать их очень медленно, с соблюдением всех технических нюансов, которые помогут вам в ближайшем будущем облегчить тренировочный процесс.
Выполняя подтягивания, старайтесь делать их как можно выше, сначала до груди, а потом и до пресса. Это позволит сделать больший упор в проработке предплечий, плечевых мышц, а также мышц-стабилизаторов, отвечающих за удержание в том или ином статичном положении.
Выход силой тем и отличается от большинства остальных элементов, что при его выполнении вы задействуете не столько технику выполнения упражнения, сколько «выдавливаете» свою массу работой рук за пределы перекладины. Прежде чем делать его, вам нужно научиться с лёгкостью выполнять выход на правую и левую руку поочерёдно. Для того чтобы облегчить себе процесс подготовки, можно учиться делать это на низком турнике или брусьях. Делается это с той целью, чтобы на руки приходилась масса не всего тела, а лишь часть её. Как следствие, вы сможете лучше понять принцип выполнения и выработать нужные реакции.
Особое внимание уделите так как выход силой при движении над перекладиной вам придётся делать исключительно с помощью трицепсов рук, в результате чего, не прорабатывая эти мышцы, вы можете попасть в очень неловкое положение.
Выход силой можно упростить, если пробовать выполнять его с дополнительным весом. Для этого можно использовать специальный жилет-утяжелитель или обычный рюкзак с чем угодно внутри для груза. В течение одной-двух недель тренируйтесь исключительно таким образом, выполняя подтягивания, отжимания и делая попытки выхода. Только после этого пробуйте делать выход силой.
Скорее всего, ваш организм, привыкший сопротивляться большому весу, при его снижении с лёгкостью сможет выполнить всё, что вы от него требуете. Также этот приём можно использовать, выполняя выход силой на две руки. Ваши мышцы, получая больше нагрузки, будут нагружаться интенсивнее, и, как следствие, быстрее наберут показатели силы и выносливости.
Заключение
Не торопитесь. Дайте себе 2-3 месяца на освоение одного элемента и его проработку. Только при таком подходе вы сможете максимально хорошо отточить все аспекты выполнения и не выглядеть смешным, показывая их другим атлетам.
(6 оценок, среднее: 5,00 из 5)
Спорт – один из главных моментов относительно здорового образа жизни человека. Занятие спортом, требует к себе соблюдения техники выполнения различного вида упражнений, регулярных тренировок.
Выход силой на турнике – не простой элемент, на его правильное выполнение может уйти достаточно много времени, зависимости, конечно, от физической подготовки спортсмена.
Несмотря ни на что, научиться делать такой элемент можно по определенной последовательности, благодаря простым начальным действиям на перекладине. Главное, не стараться спешить делать больше, чем позволяет физическая подготовка каждого, так обучение займет больше времени. Соблюдая четкую последовательность и технику выполнения, научиться делать упражнение можно благодаря усилиям, терпению, постоянным тренировкам.
Техника
Техника выполнения этого элемента на перекладине, требует хорошую физическую подготовку, знания правил элементарных действий на ней. Кто постоянно растет в сфере спорта, выход силой сделает по определенной последовательности. Для новичков, нужно пройти предварительные упражнения на перекладине, какие – читаем ниже.
Для выполнения выход силы на две руки, необходимо соблюдать такую последовательность:
- Повиснуть на турнике таким хватом, чтобы ладони были сверху.
- Быстрым движением торса вверх, сделать усилие, чтобы оказаться немного выше перекладины.
- Подогнуть кисти рук, выжать себя над турником.
Чтобы избежать удара груди об перекладину, нужно постараться во время подъема, немного оттолкнуться от нее на пару сантиметров.
Работа мышц при выполнении
Предварительная прокачка мышц, значительно облегчит технику этого элемента. Необходимо иметь крепкие кисти рук, грудные мышцы, пресс. Эти участки тела должны быть хорошо прокачаны, потому как играют роль взаимосвязанную во время выполнения техники.
Особенности упражнения
Как научиться делать выход силой на турнике, если слабые кисти рук? Даже, несмотря на отличную физическую подготовку отдельных частей тела, кисти могут подвести, если они имеют недостаточную силу. Для их укрепления нужно воспользоваться специальными упражнениями, в которых задействована гантели или гиря.
Укрепления кисти, проходит способом ее сгибания. Сначала во внутреннею сторону вместе с гирей — 10 раз, затем в наружную, такое же количество раз. Меняя поочередно по 5-6 подходов. Проводя подобные действия для укрепления кистей рук, можно достаточно хорошо натренировать их для дальнейшего выполнения элемента.
Для новичков учиться делать выход силой, можно с помощью таких упражнений:
- подтягиваниядо касания верхней части груди, перекладины;
- подтягивания до касания нижней части грудной клетки, перекладины;
- укрепление кисть рук с помощью специальных упражнений с гантелями;
Начиная с малого, можно добиться больших результатов. Тренировки на перекладине, которые впоследствии дадут возможность сделать нужный элемент, заключается в упражнении выхода силы одной из рук. Последовательность такая:
- Повиснувна турнике сделать быстрый рывок тела вверх, пока расположение грудной клетки не окажется на уровне перекладины.
- Не останавливаясь, с этого положения, быстро закинуть локоть одной из рук вверх таким образом, чтобы получилось, что одна из рук, от плеча до кисти, оказалась выше турника, вторая – ниже.
- Следом за рукой, находящейся выше турника, закинуть вторую руку и выжимать свой вес полностью вверх.
Такая последовательность, даст возможность быстрее научиться выполнять выход силой на турнике в оригинале. Тренировка мышц при этом идет идеальная – укрепляются все мышечные ткани. Также, можно делать упражнения с предварительной раскачкой на турнике и выполнение таких же действий. Альтернативный вариант для новичков, которые только учатся или не знают, как сделать выход силы на турнике обеих рук.
Вывод
Для поддержания хорошей физической формы нужны тренировочные упражнения, которые способствуют ее развитию. Чтобы не останавливаться на достигнутом, необходимо постоянно развивать навыки и умения в вопросах спорта.
Это обязательно приведет к большим высотам и укреплению не только мышц, но и здоровья, а здоровье – самое бесценное, что есть у человека.
Становитесь лучше и сильнее с
Читайте другие статьи в блога.
И книги помогают людям из разных
стран освоить среди прочих упражнений такой элемент, как «выход силой». Многие
шлют мне благодарственные письма и видео с выполнением этого упражнения.
Безусловно, первые «выходы силой» у большинства людей не очень «чистые». Однако по мере тренировок их надо совершенствовать. Мне бы не хотелось, чтобы те, кто тренируется по моим советам, продолжали выполнять не очень «чистые» выходы силой и при этом утверждали, что это я их так научил.
На первых порах, вашей целью может стать выполнение выхода силой любым способом. То есть в этом случае «чистота» выполнения не сильно важна – главное поднять корпус выше уровня перекладины. Однако не стоит останавливаться, когда вы достигли этой цели. Постепенно надо работать над совершенствованием техники.
Для начала давайте рассмотрим две наиболее часто встречающиеся особенности, препятствующие «чистому» выполнению выходов силой.
Выход силой на одну руку
На начальных этапах это упражнение может помочь вам в освоении полноценного выхода силой. Однако не стоит долго задерживаться на этой стадии. Как только вы почувствуете, что можете выполнять выход силой на две, оставьте выходы силой на одну руку.
Раскачка/рывки
Для выполнения первых выходов силой почти всем нужна раскачка. Однако когда вы дойдете до такого уровня, что можете выполнить несколько повторений, старайтесь снижать уровень раскачки. Полностью исключить ее очень тяжело, но старайтесь минимизировать рывковые движения.
Старайтесь как можно меньше сгибать ноги в коленях и не выносить их сильно перед собой.
3 совета для совершенствования техники
«Обратные выходы»
Так же как, и при обучении обычным подтягиваниям, обратное выполнение упражнения способствует лучшей адаптации нервной системы к нужной последовательности движений.
Начинайте в верхней точке выхода силой. Медленно опустите корпус до такого уровня, чтобы грудь была на уровне перекладины. После этого, все так же медленно опуститесь еще ниже, чтобы подбородок оказался над перекладиной, как в верхней стадии подтягивания. Затем можно полностью опускаться.
При выполнении этого упражнения вам потребуется напрячь пресс и немного вытянуть ноги вперед для создания противовеса.
На первых порах вам будет тяжело контролировать этот комплекс движений. Однако со временем вы привыкните к этому упражнению и сможете полностью контролировать его.
Постепенное снижение раскачки
Навряд ли у вас получится с первого раза выполнить чистый выход силой.
Уровень раскачки надо снижать постепенно.
Если вы чувствуете, что сгибаете ноги в коленях, старайтесь осознанно не допускать этого или, по крайней мере, сгибать их как можно меньше. Если вы сильно выносите таз вперед, представьте, что перед турником, на расстоянии 50-100см находится стена и постарайтесь делать выходы силой, не дотрагиваясь до нее.
Когда ваша цель – совершенствование техники, не стоит гнаться за количеством. Одного – двух повторов за подход будет достаточно, но при этом вы должны фокусироваться на деталях.
«Ложный» хват
«Чистые», медленные выходы силой лучше выполнять ложным хватом. То есть таким хватом, при котором кисти почти полностью огибают перекладину. Когда вы используете такой хват и доходите то верхней точки подтягивания, вам не нужно проворачивать кисти для того, чтобы продолжить движение наверх, и вы можете без дополнительных резких движений завершить выход силой.
Если у вас есть доступ к гимнастическим кольцам, тренируйте выходы с силой на них, используя ложный хват. Это немного отличается от выхода силой на перекладине, но оба эти упражнения могут гармонично дополнять друг друга. Если у вас нет колец, можете практиковать выходы силой на параллельных брусьях, опять же, используя ложный хват.
Выход Силой на 2 руки
Всего в 4 действия!!!)))
Действие первое Предположим что вы уже умеете подтягиваться раз 15-20 за один подход. Если нет дальше можете не читать, а идти заниматься. =) Ну вот Я буду рассказывать на своем примере, это может быть не очень правильно, но я так научился и научил своих друзей, так что надеюсь вам это поможет. Действие второе Нужно понять как вообще ведут себя мышцы во время этого упражнения. Попробуйте сделать заход на офицерский выход силой, это когда одна рука обычным хватом, другая обратным, сначала мы подтягиваемся на руке которая у нас находится в положении обратного хвата, после мы начинаем вторую руку переносить над турником и она оказывается у нас в том положении чтобы выйти, быстро меняем хват на другой руке с обратного на обычный, и вытягиваем себя со всех сил. =)))
Проделайте это раз по 10 в течении 2-3 дня (тренировки). Действие третье Если вы проделали действие второе, то мы можем переходить дальше и наконец то сделать выход силой. С начало попробуем сделать выход силой с легкой раскачкой (Обязательно легкой) в противном случае вы не удержите себя с верху перекладины, т.к. вас будет трети из стороны в сторону. Значит так. Начинаем раскачиваться, и в момент когда корпус идет назад и достигает максимальной высоты мы начинаем сгибать руки переносить вес вперед , и одновременно с этими движениями нужно согнуть ноги, тогда будет проще перевести вес вперед и обязательно проследите чтобы вы не находились на большом расстоянии от турника. Т.Е. Во время выхода силой корпус должен проходить от перекладины на расстоянии не более 3-4 см. Проделайте это упражнения пару дней сколько сможете. Действие четвертое (Последнее) =) Теперь мы счастливы!!!! )))) Мы умеем делать выход силой на 2 руки.)
Правда с раскачкой, но ничего, это же тоже выход силой =). Ну ладно.) Приступим к последнему действию. Подтягиваемся и делаем выход силой (Скорее всего руки у вас будут идти поочередно, но ничего мы это исправим отработкой.) Мы сделали выход силой и находимся в положении над турником, теперь мы быстро, но плавно(Чтобы создать инерцию) спускаемся и когда корпус идет вперед и достигает максимальной точки мы начинаем делать выход силой, только за счет техники рук которую мы отрабатывали в предыдущих действиях (Ни каких ног в четвертом действии не должно быть!!!) Поздравляю!!!! Вы научились делать выход силой!!!! Ураааааа!!!! =) Статью Составила команда сайта RusWorkout.ru
Виртуальный фитнес клуб «Фитс» — Как сделать выход с силой на перекладине?
Как сделать выход с силой на перекладине?
Подтягивания на перекладине — для накачки рук. Самое обычное упражнение, только делаете попеременно подтягивание обычное, чередуя с подтягиваниями, когда перекладина заводится за шею, т.е. со стороны спины. Желательно уметь делать 20-25 раз за 1 подход. Для наращивания мышц нужно делать медленно подтягивания и ещё медленнее опускания. При обычном подтягивании нужно тянуть грудь к перекладине, а при заведении перекладины за шею, нужно сводить как можно сильнее лопатки.Вариациями этого упражнения являются выходы силой, т.е. подтягивание, затем туловище выводится над перекладиной сначала на одну руку, а затем на другую, а также выход силой на обе руки одновременно.
Если вы не можете выполнить эти упражнения по 30 повторов в первый раз, поскольку для того чтобы добиться успеха, нужно много работать над своим телом и делать хотя бы 30 (но НЕ меньше) раз, пусть даже через силу и «не могу».
Элементы на перекладине: выходы силой.
Прежде чем описывать чисто дворовые элементы на основе выходов силой необходимо определится с понятием «флажка». Флажок — это подъём локтя над перекладиной и удержание его. Всё тело и второй локоть находятся под перекладиной. Умение удерживать локоть во флажке позволит выполнять все последующие выходы силой.
Выход силой на одну руку хватом сверху.
1) Выход силой на один локоть — первый и основной силовой дворовый элемент, который стоит выполнить. Для начала старайтесь максимально быстро подтягиваться с рывком вверх, но рывок выполняется не ногами, а именно плечами и грудью. Далее используя этот рывок попытайтесь закинуть локоть во флажок. Теперь самое главное — надо научиться удерживать локоть во флажке длительное время, только тогда можно научиться самому выходу. Когда удержание флажка перестанет быть проблемой, то можно отжиматься и второй рукой до упора — это собственно и есть сам подъём силой.
Видео: Турник. Выход силой на одну руку хватом сверху
Выход силой на одну руку хватом сверху из «бокового размахивания».
2) Это самое боковое размахивание есть аналог скрещений как на коне, но перенесённые на перекладину. Элемент можно выполнить только на перекладине, у которой расстояние между штангами достаточно большое. Из виса делаются эти скрещения. И на максимуме бокового маха надо выполнить выход силой на один локоть. Этот элемент значительно сложнее чем обычный выход силой. Надо использовать махи так, чтобы они помогали выполнению элемента. Т.е. постановка локтя во флажок должно быть в резонанс с махом.
Видео: Турник. Выход силой из бокового размахивания
Выход силой на одну руку хватом снизу.
3) Чтобы выполнить выход силой хватом снизу, нужно опять же максимально подхватывать кисть в упоре. Для выходов силой это особенно важно.
Видео: Турник. Выход силой на одну руку хватом снизу
Выход силой на две руки хватом сверху.
4) Выходы силой на две руки — это самые распространённые и горячо любимые всеми дворовые элементы. Для его выполнения нужно сначала выполнять выход на один локоть, но очень быстро, уже практически на две. Вообще сам по себе выход на две не очень силовой элемент, т.к. выполняется чисто сильным рывком вверх. значит, чтобы его научиться делать, нужно максимально быстро подтягиваться и в середине подтягивания выполнять сам рывок. Проще несколько отклоняться назад от грифа. Рывок делать нужно в основном грудью, ну и руками конечно то же. Когда получится, то Вы увидите, что данный элемент, как и подъём разгибом, также очень удобен для выхода в у пор и не затрачивает много силы. Правильным можно считать выход не сгибая ног и не касаясь грудью грифа перекладины.
Видео: Турник. Выход силой на две руки хватом сверху
Выход силой на две руки хватом сверху узким хватом.
5) Усложнённая модель выхода силой на две — узким хватом. В принципе ничего особенного то тут нет.Такой выход проще сделать более активно, выходя за счёт груди и кистей.
Видео: Турник. Выход силой на две узким хватом сверху
Выход силой на две руки хватом сверху широким хватом.
6) Сложная модификация выхода на две — широким хватом! Требует очень приличной силы. Соответственно для его освоения рекомендуется подтягиваться широким хватом.
Видео: Турник. Выход силой на две широким хватом сверху
Выход силой на две руки хватом снизу
7) В принципе техника выполнения выхода на две хватом снизу очень схожа с техникой выхода хватом сверху, опять же всё дело в правильном подхвате. Выполняется он за счёт небольшого подкидывания кистей и их подхвата во время перехода груди выше грифа. Опять же надо выполнять не касаясь грудью перекладины.
Видео: Турник. Выход силой на две руки хватом снизу
Выход силой на две руки хватом снизу узким хватом.
8) Выход силой на две хватом снизу в узком хвате — практически аномальный элемент, т.к. локти при разведении в стороны ударяются в грудь или живот.
Видео: vihod uzkiy
Выход силой на две руки хватом снизу широким хватом.
9) Широким хватом очень сложно выход на две снизу сделать. Требуется просто потрясающая физическая подготовка!
Видео: vihod shirokiy
Выход силой на две руки с прямыми руками хватом сверху.
10) Очень любопытен выход на две хватом сверху с прямыми руками. Чтобы выполнить этот элемент, нужна небольшая раскачка в висе или просто направить сначала корпус вперёд, затем выполнить сам выход. Т.е. нужно обязательно выводить своё тело вперёд и затем использовать технику подъёма разгибом ( только без поднесения ног к перекладине ) выполнить сам выход. Для более простого его обучения надо выучить подъём разгибом, но не подносить ноги к перекладине а немного не доносить. И так постепенно увеличивать этот «недонос» пока ноги вообще не будут подноситься к грифу.
Видео: Турник. Выход силой на прямые руки хватом сверху
Видео: Турник. Выход силой на прямые руки хватом сверху (2)
Выход силой на две руки с прямыми руками хватом снизу.
11) Для выхода хватом снизу с прямыми руками нужно очень сильно оттягиваться в плечах и соответственно подхватывать кисти, тогда удастся не сгибать руки в локтях. Опять же заметим, что сначала надо полностью погасить кач. Далее прогнуться в пояснице назад, затем, выводя ноги вперёд из прогиба и делать сам выход силой. Для хвата снизу очень актуально небольшое подкидывание кистей при переходе через уровень грифа.
Видео: vihod s pryamimi hvatom snizu
Выход силой на две руки хватом снизу с перехватом в хват сверху (и узким хватом).
12) Вот очень красивый элемент. сначала рекомендую освоить выход на две хватом снизу не касаясь грудью грифа. Далее данный выход стоит попробовать выполнять с отталкиванием от грифа в верхней точке и небольшим подлётом вверх, можно после подлёта браться за перекладину в вис. Далее уже разучивается и сам элемент. Для его правильного выполнения нужно очень резко выполнять выход хватом снизу и когда вы окажетесь уже выше уровня перекладины, но руки в локтях ещё согнуты, нужно собственно и выполнять подлёт над перекладиной с перехватом в хват сверху. Хватом снизу элемент выполнить сложнее, т.к. подлёт над грифом приходиться делать сильнее.
Видео: Турник. Выход силой с перехватом из хв. сверху в снизу
Видео: Обучалка выход силой на две
Источник: http://www.moscow-faq.ru/all_question/wayoflive/sport/2008/July/7582/21944
Трюки на турнике
Как сделать классный трюк на турнике без многолетней подготовки? Мы расскажем, как можно научиться этому уличному виду спорта.
Согласитесь, когда сильные и ловкие парни выполняют всевозможные трюки на турнике – это смотрится зрелищно и очень мотивирует. Сразу хочется им научиться, чтобы точно также поражать окружающих фишками на турнике. Если вы знаете, с чего начать и в каком направлении двигаться – нет ничего невозможного. И мы вам это докажем! В этой статье настоящие профи турника поделятся с вами практическими советами, чтобы вы смогли научиться трюкам. От нас знания, от вас – практика! Вперед!
Для большинства занятия на турнике ограничиваются одними подтягиваниями. Это скучно. Турник способен дать вам намного больше! Если освоить основные элементы, можно научиться выполнять невероятные фишки и трюки на турнике. Всю прелесть этого снаряда оценили и в России, появилось даже направление любителей подобных трюков, которое называется «Street workout».
Один раз увидев подобное, каждый парень хочет научиться таким трюкам. Однако переходить к освоению таких сложных техник стоит только после того, как вы без труда сможете подтягиваться не менее 10 раз. Ведь для того, чтобы во время выполнения трюков риск повреждений был минимальным, у вас должны быть сильные мышцы, крепкие связки и хорошая координация. Если подтягивания вы освоили, значит, пора переходить к практическим советам по освоению простейших элементов!
Подготовка к фишкам на турнике
Выполнение необычных трюков на турнике требует много терпения и тренировок. Будьте логичным и последовательным в своей подготовке к трюкам: начните с самых простых элементов на турнике, например, выход силой на одну руку, подъем переворотом, флажок.
Опытные спортсмены рекомендуют начинать трюки на турнике с выхода на одну руку. Подтянитесь и перенесите вес своего тела на одну руку, вторую при этом выведите локтем вверх над перекладиной. Затем аналогичным образом выведите второй локоть и отожмитесь вверх, пока не поднимитесь на прямые руки.
Как сделать флажок на турнике? Возьмитесь за вертикальную опору турника разносторонним хватом и отожмитесь от опоры, поднимая при этом тело параллельно полу. Чтобы выполнять этот трюк на турнике, вам потребуется хорошая силовая подготовка. Например, отжимайтесь на брусьях, широко расставив руки, 5-10 подходов по 10-12 повторений. Чем шире брусья, тем сложнее и эффективнее вы будете тренироваться!
Отработав эти базовые движения в своих воркаут-тренировках на турнике, и приобретя уверенность в своих силах, вы можете уже осваивать более сложные приемы. Желательно, чтобы ваше обучение трюкам контролировал опытный атлет, который знает технику выполнения упражнений на турнике. Он сможет не только подсказать, как правильно двигаться, но и подстрахует вас при выполнении более сложных элементов.
На отработку оборотов на турнике уходит много времени даже у подготовленных спортсменов. Поэтому первое время многие элементы лучше выполнять в гимнастическом зале, чтобы при падении избежать серьезных травм
В мастерстве трюков на турнике важна не только сила, но и умение удерживать равновесие. Развить чувство баланса поможет простой элемент «крокодил». Возьмитесь за перекладину узким прямым хватом, наклоните корпус вперед. Ваши локти должны согнуться под узким углом, чтобы тело выровнялось перпендикулярно полу. Попробуйте в таком положении удержать баланс. Сначала это будет нелегко, но упорные тренировки сделают свое дело!
Фишки на турнике
Наработав силовую базу и умение держать равновесие, можно переходить к более плотному изучению фишек. Среди трюков на турнике выделяют несколько групп элементов: подъемы, повороты, выходы силой, перехваты и многие другие. Начинать подготовку к выполнению фишек на турнике лучше с подъемов.
Подъемы на турнике
Подъем с переворотом
Первый и самый простой элемент, который должен освоить начинающий уличный спортсмен – это подъем переворотом. Возьмитесь за турник прямым хватом, подтянитесь, подайте нижнюю часть корпуса вперед и закиньте ноги за перекладину. Повернитесь и поднимитесь на прямые руки, перекладина должна находиться на уровне низа живота.
Перышко
Если подъемы вам дались легко, попробуйте усложненный вариант этого элемента. Вся сложность заключается в том, чтобы не дать корпусу коснуться перекладины во время выполнения. Звучит легко, однако попробуйте это сделать! Откроем секрет: чтобы добиться этого, в момент подтягивания нужно выполнить резкий бросок ногами и одновременно с этим отжаться.
Склепка
Подъем разгибом, или склепка на турнике, — классический вариант подъема. Во время выполнения не нужно делать подтягивание, просто поднимите ноги до перекладины, затем нырните ими, после этого поднимитесь на прямые руки. Если подъем ног окажется для вас сложным, сначала отработайте этот элемент отдельно в своих воркаут-упражнениях на турнике.
Выходы на турнике
На две руки
Выход на две руки сделать гораздо труднее, но вы справитесь! Его можно делать двумя способами: рывковым и силовым. В рывковом выходе перед подтягиванием делается мах ногами, который и дает необходимый рывок. Силовой вариант намного сложнее: здесь подтягивание выполняется исключительно за счет силы рук. Сначала оба локтя выводятся во флажок, затем следует отжимание до упора вверх.
Если вы только начали осваивать фишки на турнике, в первые тренировки можно включить рывковый выход. Постепенно уменьшайте рывок, стараясь поднимать тело только силой рук. Помните, что во время выхода на две руки грудь не касается перекладины.
Стульчик
Один из вариантов выхода силой – «стульчик» на турнике. В этом трюковом элементе перекладина турника располагается за спиной, таким образом получается выход силой сзади. Как это сделать? Возьмите перекладину прямым хватом и подтяните ноги вверх, нырните ими между рук, повиснув вниз головой. Затем перекиньте ноги через перекладину, чтобы выйти в упор сзади.
Когда вы научитесь выполнять элемент «стульчик», вы созрели для более сложного финта – выхода из-под турника! Он состоит из двух этапов, каждый из которых зависит от вашего умения держать равновесие. Первая фаза – это уже известный «стульчик», когда ноги располагаются между руками, а задняя поверхность наколенника опирается о перекладину. Выполните ногами движение вверх и вперед, одновременно поворачивая корпус под перекладиной.
Если вы хотите научиться выполнять различные фишки на турнике, не теряйте времени, начинайте прорабатывать элементы, которые мы вам рассказали. Если даже самые простые упражнения у вас не получаются, скорее всего, следует задуматься и потратить время на улучшение общей физической формы. Недостижимых целей не бывает, и через несколько месяцев упорных интенсивных тренировок вы сможете освоить классные трюки на турнике!
Как научиться делать спичаг — пошаговое обучение, видео, фото
Спичаг – это упражнения из спортивной гимнастики, часто используется в дворовом спорте. Движение подразумевает выход в стойку с помощью силы.
Как научиться делать спичаг
Правильное выполнения спичага, требует время для подготовки, количество времени зависит от нынешнего физического состояния тела.
На практике есть 2 метода, которые приведут к желаемому результату:
- Можно научиться делать спичаг просто попытками, со временем все мышцы будут укрепляться — и элемент получится сам по себе.
- Подготовить базу, прокачать мышцы, которые задействуют при спичаге.
При выполнении задействуют:
- Бицепс
- Плечи
- Трицепс
- Пресс
- Широчайшие
- Кисти руки
- Очень важна складка
Комплексно укрепить все мышцы можно на спортивной площадке:
- Бицепс укрепляем поджиманиями на турнике обратным хватом. 3 подхода 10-15 повторений;
- Трицепс – поджимания узким хватом на турнике или отжимания на брусьях, прижимая локти к туловищу 3 подхода по 8-10 повторений;
- Плечи – делаем отжимание от пола, при этом закидываем ноги на кровать, а руками подходим, как можно ближе, чтобы согнуться в пояснице и ягодицы оказались вверху;
- Пресс – висим на перекладине, сгибаем колени и подносим к груди. Делаем 3 подхода по 15-30 повторений;
- Широчайшие – отжимания на турнике широким хватом. Ноги сгибаем накрест, поясницу прогибаем вперед, стараемся тянуть спиной, а не руками. 3 подхода 8-10 повторений;
- Кисти рук – стоим в планке при упоре лежа, используем экспандер, или становимся в стойку с упором на стену.
Для успешного выполнения спичага, нужно растянуть складку:
- Садимся на пол, ноги ровные, прижатые к полу, головой тянемся к коленям, при этом не горбясь.
- Становимся передом к стене, ноги ровные, наклоняемся и прижимаемся спиной, пытаемся руками достать к земле.
Переход от простого выполнения спичага к более сложному
- Когда мышцы находятся в превосходной форме, то пора начинать делать сам элемент. Пока сложные вариации спичага недоступные – начинаем с легких.
- Выход с упором на стену: подходим передом к стене, сгибаемся, ставим руки, спину прижимаем к стене и начинаем вытягивать ноги согнутые в коленях
- Выход в стойку с согнутыми ногами: постановка тела стандартная, ноги вместе, а колена согнутые, если не получается, делаем небольшой толчок ногами.
- Следующий этап – это выход в стойку ноги врозь: нужно максимально развести ноги в стороны, насколько хватает растяжки.
- Ноги вместе – это уже тяжелый вариант спичага и на подготовку нужно больше времени, складка должна быть безупречной, также сильные плечи. Смысл заключается в поднятии ровных ног в вертикальное положение.
Когда все части будут освоены, то изучайте еще более тяжелые разновидности элемента – это спичаг на одной руке, выход с уголка или со шпагата.
Моменты, на которые нужно обратить особое внимание:
- Руки всегда прямые
- Пальцы рук максимально разведены в стороны для большей площади опоры
- Вначале заваливаемся вперед, насколько позволяют кисти рук
- В исходном положении сгибаемся пополам, чем лучше складка, тем проще кажется элемент.
Как научиться делать спичаг. Спичаг обучалка ноги в врозь. от Шоу-балет «Культурная революция»
Watch this video on YouTube
Теперь вы знаете, как научиться выполнять спичаг. Не обращайте внимания на очень подробные обучения, нужно только выучить базу и все получиться, тренируйтесь и пробуйте.
5 / 5 ( 77 голосов )
ПОХОЖИЕ СТАТЬИ
Обрезка клипов в Adobe Premiere Pro CC
Асимметричная обрезка может выполняться как на шкале времени, так и в режиме обрезки. Асимметричная обрезка — это когда комбинация точек редактирования Ripple In и Ripple Out выбирается на разных дорожках с одной точкой редактирования, выбранной для каждой дорожки. Если для каждой дорожки выбрано несколько точек редактирования, все точки редактирования перемещаются в одном направлении.
Продолжительность обрезки одинакова на всех дорожках для каждой операции асимметричной обрезки, но направление обрезки каждой точки редактирования влево или вправо может быть различным.
- Основное направление обрезки определяет основную точку редактирования. Первичное направление обрезки определяется щелчком по инструменту, использованием сочетания клавиш или нажатием кнопки и является одинаковым для всех дорожек для каждой точки редактирования, которая соответствует основному типу обрезки.
- Точки редактирования, не соответствующие типу основной точки редактирования, обрезать в противоположном направлении. См. Определение основного направления для асимметричной обрезки на временной шкале для получения подробной информации о том, как определяется основная точка редактирования для асимметричной обрезки.
Обратите внимание, что направление сдвига конечных клипов влево или вправо одинаково для всех дорожек, что помогает поддерживать синхронизацию всех дорожек. Это смещение связано с тем, что хвост обрезанного клипа перемещается в другом направлении для точки редактирования Ripple In и точки редактирования Ripple Out.
Например, если вы перетащите точку редактирования вправо на десять кадров с помощью инструмента «Пульсация», то десять кадров будут добавлены к другим точкам редактирования, которые настроены как точки выхода «Пульсация».И наоборот, десять кадров вычитаются из точек редактирования, заданных как точки входа Ripple.
Примечание. Эти точки редактирования фактически не перемещаются, но открывают большую часть материала головы клипа. Конечные клипы на всех дорожках смещаются вправо на десять кадров.
Комбинации обрезки входа и выхода обрезки не считаются асимметричными, даже если стороны точки редактирования различаются, поскольку точка редактирования всегда перемещается в одном и том же направлении, и конечные клипы не смещаются.
горизонтальных или вертикальных видео — что выбрать?
Всего несколько лет назад держать камеру вертикально и записывать вертикальное видео было необычно.
То, как зрители смотрели вертикальные видеоролики (с черными полосами по обе стороны от видеоролика и узким углом обзора), создавало общее предположение, что эти видеоролики не нравятся аудитории.
Меняются тенденции потребления видео, платформы социальных сетей и весь цифровой мир.Итак, когда удобно записывать и загружать вертикальное видео? Когда вы получите больше выгоды для вашего бизнеса, если вы будете записывать видео горизонтально?
Прежде чем мы начнем обсуждать плюсы и минусы в битве горизонтальных и вертикальных видео, давайте рассмотрим их основные характеристики.
Вертикальное видеоВертикально ориентированное или портретное видео — это видео, которое больше по высоте, чем по ширине. Он занимает весь экран телефона, сосредотачивая все внимание пользователя на воспроизводимом видео.Не говоря уже о том, что дизайн смартфонов заставляет держать их вертикально.
Владельцы мобильных устройств 94% времени держат свои телефоны в вертикальном положении и хотят просматривать контент, не поворачивая телефон на 90 градусов.
Горизонтальное видеоОсновной причиной создания горизонтального видео является горизонтальное расположение наших глаз; мы проводим свою жизнь в горизонтальной плоскости. Следовательно, фильмы и телепередачи горизонтальны.
Горизонтальный формат намного превосходит вертикальный при отображении большинства вещей в повседневной жизни.Например, сцены, в которых задействовано более одного человека, или сцены, включающие динамику и движение, никогда не бывают вертикальными. Они также не могут быть столь же эффективными, как в горизонтальном видео.
СосуществующиеОдин способ не исключает другого. Пользователи социальных сетей предпочитают вертикальные видеоролики, но когда мы говорим о телепродукции, аудитория всегда требует горизонтальных видеороликов.
Только 13% людей переключают свое устройство горизонтально, чтобы посмотреть видео.
Платформа социальных сетей, которая популяризировала вертикальное видео и позволяла людям рассказывать свои истории в полноэкранном вертикальном режиме, была Snapchat.Согласно Snapchat, рекламодатели сообщают, что коэффициент просмотра их вертикальных видеообъявлений в 9 раз выше, чем их горизонтальных видеообъявлений.
Это говорит о том, что пользователи с большей вероятностью будут продолжать просмотр вертикального видео.
Традиционно видеоконтент создавался и оптимизировался для большого экрана, поэтому большая часть видео, с которым мы сталкиваемся, ориентирована по горизонтали. Однако горизонтальные видеопроигрыватели представляют собой стандарт, и они не поддерживают вертикальное видео.Вот где горизонталь побеждает в этой видеоигре по горизонтали и вертикали.
С другой стороны, тенденции в привычках потребления видео показывают, что люди все больше и больше принимают видео в вертикальном режиме. Даже многие издатели (Daily Mail, The Washington Post, Mashable) принимают его и теперь снимают свои видеоролики вертикально.
Если будущее видео — за мобильными устройствами, можем ли мы ожидать создания вертикальных видео в будущем? В качестве альтернативы, будет ли горизонтальное видео с его многочисленными преимуществами перевесить вертикальное?
Все начинается и заканчивается на смартфонеДо смартфонов почти весь видеоконтент был горизонтальным из-за того, как люди его смотрели.Когда появились смартфоны, все изменилось. То, как они держат свои телефоны, показало издателям, маркетологам и рекламодателям, какой формат контента нужен их целевой аудитории. Давайте не будем забывать одну важную вещь: люди ненавидят прилагать дополнительные усилия при просмотре контента!
Если на качество вашего видео не влияет положение телефона, не так много людей, готовых приложить усилия, чтобы повернуть телефон горизонтально и нажать, чтобы развернуть его на весь экран.
Зена Баракат, бывший видеопродюсер New York Times, целый год исследовала вертикальные видеоролики и в конце концов обнаружила, что многие люди не переориентируют свои телефоны для просмотра горизонтальных видеороликов в полноэкранном режиме.Фактически, только 94% пользователей смартфонов сегодня потребляют контент только вертикально.
Кроме того, Баракат сказал, что, хотя у маркетологов были другие намерения в отношении потребления видео, зрителей это не волновало. Большинству мобильных пользователей крайне не нравится необходимость постоянно переключать телефоны туда и обратно. Если им что-то неудобно, они теряют интерес.
Смотреть видео — это настоящее удовольствие. А иногда вы находитесь на другом конце провода — вы создаете и отправляете видеоролики для маркетинга, поиска клиентов, обслуживания клиентов и т. Д.Это никогда не бывает легким процессом, но использование видеоплатформы, такой как Covideo, упрощает все. Он позволяет вам легко записывать видео со своего настольного компьютера или мобильного устройства и делиться ими по электронной почте, в текстовых сообщениях, в социальных сетях, на вашем веб-сайте и т. Д. — попробуйте Covideo бесплатно сегодня и убедитесь в успехе!
Видео в социальных сетяхКоличество времени, которое люди проводят в социальных сетях, постоянно увеличивается.
Восемьдесят процентов использования социальных сетей сейчас происходит на мобильных устройствах, 61% из которых — только со смартфонов.В этом году люди проводят в Интернете на своих смартфонах около 3 часов 20 минут. Для сравнения, они проводят за компьютером всего 40 минут.
Размышляя о создании видео для пользователей социальных сетей, предприятиям необходимо помнить об этой информации. Люди потребляют больше всего контента через смартфон, поэтому как должно быть ориентировано ваше видео — горизонтально или вертикально?
С февраля 2017 года Facebook, Instagram, Snapchat и Twitter удалили черные границы на своих вертикальных видео.Это обновление стало результатом осознания того, что люди предпочитают смотреть вертикальные, а не горизонтальные видео в социальных сетях. Таким образом, вместо того, чтобы рассматривать вертикальное видео как что-то с недостатками, социальные сети решили делать обновления, чтобы их пользователи могли наслаждаться им еще больше.
При просмотре видео в реальном времени люди обычно держат смартфон вертикально. Это позволяет им самым естественным образом взаимодействовать с реакциями и комментариями. Например, Facebook даже решил отображать большую часть каждого вертикального видео в мобильной ленте новостей.Поскольку Facebook хочет, чтобы люди оставались на платформе, они готовы делать все, что им нужно, чтобы доставить им удовольствие.
Instagram был похож на вертикальные видео. В 2015 году Snapchat сообщил, что коэффициент завершения полноэкранной вертикальной видеорекламы в 9 раз выше, чем у горизонтальной видеорекламы. Внутреннее исследование Snapchat показало, что вертикальная видеореклама привлекает визуальное внимание в 2 раза выше по сравнению с аналогичными платформами. Они посоветовали предприятиям передавать свои сообщения так, как их обычно используют пользователи — вертикально.
Есть лишь несколько мобильных приложений, которые позволяют пользователям держать свои телефоны горизонтально. Действительно, большинство приложений исходят из предположения, что пользователи используют его, держа смартфон вертикально. Но можем ли мы сказать, что компании публикуют видео в правильном формате, чтобы их аудитория использовала их предпочтительным образом?
Видеореклама FacebookКак упоминалось выше, Snapchat уже сообщал о вертикальной видеорекламе, имеющей более высокий процент завершения по сравнению с горизонтальной видеорекламой.Эксперты говорят, что с точки зрения повествования зрителям больше интересны вертикальные видеоролики.
Если говорить о деловом общении, Facebook является ведущей платформой социальных сетей, которая демонстрирует огромный потенциал для маркетологов в плане подключения, вовлечения и преобразования своей аудитории в клиентов. Чтобы упростить, если компании хотят максимально использовать свой бюджет на социальные сети, они должны прислушиваться к тому, что платформа социальных сетей сообщает им об их целевой аудитории.
Зная вертикаль vs.В ходе горизонтальных дебатов одна компания решила провести исследование о том, как люди реагируют на эти два разных видеоформата. Они провели тестовую кампанию с бюджетом в 200 долларов, разделенным на две части. Кампания показала, что вертикальное видео удалось охватить на 58% больше людей, чем горизонтальное (163 871 человек — вертикальное, 103 397 человек — горизонтальное). Стоимость 1000 показов для горизонтальных видео составляла 0,85 доллара, а для вертикальных — 0,52 доллара. Другими словами, горизонтальная видеореклама дороже и в то же время получает меньше показов.
Сравнение пост-реакций показало, что вертикальные ролики получили на 28,5% больше реакций, чем горизонтальные. Даже у вертикальных видеороликов доли были выше на 39%.
В поисках причины популярности вертикальных видео не нужно много думать. Компьютеры и ноутбуки больше не являются устройствами, которые используют люди для потребления контента. В то же время смартфоны становятся более мощными и доступными.
Несомненно, то, как люди держат свои телефоны, будет определять, как компании будут формировать свои приложения и контент.
Видео для общения Визуальные элементы имеют решающее значение в общении. Мы видим вещи всегда горизонтально из-за расположения глаз на голове.
Как упоминалось выше, именно так создавался телевизионный контент с самого начала. Телепрограмма выстроена по горизонтали, следовательно, и рекламные ролики создавались и по горизонтали. Даже телевизоры имеют горизонтальные экраны.
После телевидения, когда Интернет становился все более популярным, маркетологи осознали его потенциал в построении отношений со своей целевой аудиторией.С помощью простого электронного сообщения компания могла связаться со своими потенциальными клиентами, проинформировать их о своих продуктах или услугах и побудить их к действию.
Перенесемся в 2018 год; компании уже внедрили видео в свою электронную почту. Они заметили, что в обычных текстовых сообщениях электронной почты не хватает одного важного элемента — персонализации.
С помощью видео в электронных письмах можно наладить лучшие, значимые и информативные отношения с вашими потенциальными и существующими клиентами, клиентами, партнерами и сотрудниками.Согласно Forbes, добавление видео в маркетинговые электронные письма может повысить рейтинг кликов на 200–300%, что является хорошей отправной точкой в построении этих отношений.
Убедитесь сами и попробуйте добавить видео в свои электронные письма с помощью платформы видео-электронной почты, бесплатной пробной версии Covideo.
ВидеоплатформыМногие платформы позволяют отправлять видео-сообщения электронной почты. Например, у Covideo есть много вариантов для внедрения видео в вашу электронную почту. Наличие полезных функций, таких как запись и отправка видео через настольный рекордер, веб-рекордер, расширение Chrome, надстройку Outlook или даже наше мобильное приложение, дает вам возможность охватить и привлечь вашу аудиторию.
«В мире электроники термин« соотношение сторон »относится к форме вашего экрана. В настоящее время телевизионное изображение высокой четкости имеет соотношение сторон 16: 9, прямоугольник с такими пропорциями. Много лет назад стандартное телевизионное изображение имело «квадратное» соотношение сторон 4: 3.
При записи видео для таких платформ следует иметь в виду, что ваши зрители получают видео самого высокого качества, которые включают запись горизонтального, а не вертикального видео. Ваш рабочий стол расположен горизонтально; электронные письма расположены горизонтально, поэтому ваше видео тоже должно быть горизонтальным.
Не беспокойте получателей электронной почты плохим форматом и соотношением сторон, потому что они могут потерять интерес. Однако если вы настроите свой видеоконтент и его характеристики для своей аудитории, вы повысите их интерес к вашей компании, а также к предлагаемым вами продуктам и услугам.
Убедитесь, что ваше внимание, будь то вы или продукт, находится в центре видео. Платформа, такая как Covideo, даже позволяет вам добавлять шаблоны и ссылки выхода рядом с видео, чтобы получатели получали больше информации о вашем бизнесе.Вы можете создать персонализированный шаблон, разработанный специально для вашего бизнеса, или добавить ссылки на свой веб-сайт, блог, контактную информацию или что угодно еще. И вы можете делать все это бесплатно в течение 7 дней с бесплатной пробной версией Covideo.
Если вы не уверены, следует ли записывать горизонтальное или вертикальное видео, эти шаблоны хороши тем, что они адаптируются к вашему видео и не ухудшают его качества. Напротив, человек, получивший ваше видеообращение, получает удовольствие не только от самого видео.Все остальные визуальные элементы предназначены для того, чтобы предоставить вашей целевой аудитории больше информации о вас и вашем бизнесе. Почему бы тогда не использовать это?
Если вы все еще не уверены — свяжитесь с нами, и мы свяжем вас с одним из наших экспертов по видео, который поможет вам выработать стратегию создания наиболее эффективных видеосообщения и какую ориентацию использовать в определенных ситуациях.
Советы для горизонтального видео
- Композиция и фокус . Когда вы записываете горизонтальное видео, подумайте о том, что ваш зритель видит в видео.Если вы записываете себя, оставайтесь в центре видео. Если вы записываете свой продукт или что-то еще, разместите его так, чтобы зритель знал, на чем ему следует сосредоточиться во время просмотра. Когда вы записываете и смотрите видео перед отправкой, всегда не забывайте проверять, что находится в фоновом режиме.
- Смотри куда ни глянь . Запись видео по горизонтали иногда может казаться менее естественной, чем съемка по вертикали, особенно если вы снимаете себя.
Взгляд в камеру вместо средней части телефона снижает уровень неловкости, которую вы можете испытывать.Чтобы ваша целевая аудитория чувствовала себя комфортно с вами, это важный шаг в установлении значимых взаимоотношений. - Будьте осторожны с зумом . Во время записи видео вы, вероятно, захотите что-то выделить и выделить среди всего остального, что есть в видео. Если вы думаете об увеличении объекта, попробуйте увеличить объекты, которые находятся рядом с вами, чтобы не испортить качество всего видео. Вместо того, чтобы увеличивать масштаб, используйте мобильность вашего смартфона, чтобы приблизиться к объекту.
Вот как это выглядит, когда получатель видит письмо с горизонтальным видео:
Посмотрите, как это выглядит, когда получатель просматривает письмо с вертикальным видео:
Видео, записанные с помощью мобильных приложений При записи бизнес-видео с мобильным приложением, вы должны помнить, что мобильные пользователи держат свои телефоны вертикально. Имея это в виду, видео, записанные с помощью мобильного приложения, должны быть вертикальными. Чтобы угодить своей целевой аудитории, вы должны понимать ее потребности и пожелания.Пользователи мобильных устройств не хотят переворачивать свой телефон из вертикального положения в горизонтальное, чтобы смотреть видео.
Вот почему все платформы социальных сетей перешли на вертикальное видео, чтобы обеспечить пользователям максимальное удобство.
При записи видео с помощью мобильного приложения смотрите в камеру так же, как вы смотрите на человека, стоящего перед вами. Держите телефон на уровне глаз и постарайтесь не двигаться. Если вы записываете что-то еще, например продукт или свое рабочее место, старайтесь держать телефон на уровне объекта.Не записывайте сверху или снизу. Таким образом вы сможете выделить лучшие особенности продукта или элементы рабочего места. А чтобы сделать запись и отправку на мобильном устройстве еще проще, попробуйте Covideo и загрузите мобильное приложение для отправки видео на ходу — прямо со своего телефона.
Советы для вертикального бизнес-видео- Посмотрите в камеру . Ваша мобильная камера — это ваша аудитория. Смотрите прямо в камеру и держите телефон на уровне глаз. Первые несколько секунд видео имеют решающее значение, если вы хотите привлечь внимание целевой аудитории.Если вы снимаете не себя, а продукт или другого человека, подумайте о связи, которую люди получают от зрительного контакта, и постарайтесь включить это в видео.
- Будьте личными . Запись вертикального видео добавляет к нему нотку индивидуальности, особенно с фронтальной камерой. Не забывайте, что персонализация — ключ к привлечению внимания вашего клиента.
Кроме того, если вы представитесь или поздороваетесь с получателем, вы увеличиваете шансы, что этот человек ответит на ваше видеообращение и в конечном итоге купит ваш продукт или оплатит ваши услуги. - Держите трубку неподвижно . Качество важно для визуального носителя, такого как видео. Даже если содержание вашего сообщения хорошее, техническое качество влияет на отношение зрителя к тому, что он / она смотрит. То, как вы общаетесь, не менее важно, чем то, что вы общаетесь .Если вы хотите, чтобы ваша целевая аудитория покупала у вас, вы должны обеспечить им вездесущее качество.
Запись видео по вертикали отличается от записи видео по горизонтали.Например, при вертикальной записи вы должны следить за интересующей вас точкой и удерживать объект в центре, думая о том, что находится в верхней и нижней трети экрана.
Если вы снимаете фронтальной камерой, вы, вероятно, снимаете себя. Это означает, что вам нужно решить, какую часть себя вы хотите включить в видео. Будет ли это просто выстрел в голову, средний выстрел или, может быть, полный?
При записи по горизонтали вы фокусируетесь на противоположном.Вы хотите включить в видео больше объектов. Допустим, вы работаете продавцом в представительстве и хотите показать свое предложение потенциальному покупателю с помощью видео. Если вы хотите показать ему, что выбор довольно обширен, вы можете выбрать горизонтальное видео, которое подчеркивает количество доступных транспортных средств.
Кроме того, можно быстро записать только одно транспортное средство с помощью горизонтального видео, на котором вы ходите вокруг него, садитесь в него, демонстрируете интерьер и переключаетесь с передней на заднюю камеру.
Существует четыре основных типа записи снимков — выстрел в голову, средний план, полный кадр и длинный снимок.Несмотря на то, что все они являются хорошим вариантом, когда вы доставляете сообщение своей целевой аудитории, иногда ваш выбор правильного кадра может помочь вам достичь своих целей быстрее, проще и эффективнее.
Выстрел в голову
Выстрел в голову — это когда вы снимаете голову и плечи человека. Этот тип снимка обеспечивает более близкое представление персонажа, и поэтому он идеально подходит для отправки вступительных видеороликов или видео с ответами на вопросы.
Отправляя видео в голову, вы можете вызвать у зрителей чувство близости: вы создадите иллюзию того, что вы физически близки к ним.
Следовательно, вы делаете информацию, представленную в видео, более доступной для запоминания и побуждаете их к действию.
Средний снимок — это когда вы снимаете человека по пояс. Обычно он используется для предоставления новой визуальной информации или для более детального просмотра действия. Вы можете записывать эти типы видео, когда пытаетесь обучить свою аудиторию (например, сложные термины в ипотеке и страховании), когда человек объявляет о событии, представляет вашу команду или конкретный отдел или берет интервью у кого-то.Он отлично подходит для записи видео по особым случаям, таким как дни рождения или праздники.
Полный снимок
Полный снимок — это когда вы снимаете человека с головы до пят или полностью снимаете объект. Он используется либо для того, чтобы что-то установить, либо для более глубокого понимания. Например, создание видеороликов, отражающих культуру вашей компании, лучше всего записывать с использованием полного кадра.
В индустрии образа жизни полноформатные видеоролики используются, чтобы показать зрителям чувство стиля или результаты тренировок.В корпоративном мире эти видео лучше всего подходят, когда вы хотите, чтобы зрители видели, что происходит за вашими стенами.
Длинный план
Длинный план — это когда вы записываете полный план, но показываете человека на большем расстоянии. Вы можете использовать его, когда хотите показать объект, но проявляйте индивидуальность при его отображении.
Агент по недвижимости может записывать длинные видеоролики, когда они записывают обход объекта недвижимости, или продавец в представительстве, когда он или она записывает обход автомобиля.Записывая такие видео, получатели вашего видеосообщения могут чувствовать себя более связанными с вами и тем, что вы представляете.
Запись в будущем В 2019 году мы можем заявить, что смотрим больше видео на наших мобильных гаджетах, чем на телевизорах и компьютерах. Если мы добавим, что использование мобильных телефонов постоянно растет, то мы можем предсказать, что мобильные устройства определяют, как пользователи предпочитают свой видеоконтент — по горизонтали или по вертикали.
Хотя некоторые до сих пор считают, что горизонтальные видео популярны среди мобильных пользователей, многие исследования показали то, что мы уже знаем: люди ленивы.
Не хочу придавать этому негативного значения, но люди хотят быть избалованными технологией, за которую они заплатили хорошие деньги, и в этом нет ничего плохого.
Просмотр горизонтального видео на телефоне перемещает вас из Земли одной руки в страну Двуручного.
Социальные сети также поддерживают вертикальное видео. Snapchat, первая платформа социальных сетей, в которой использовались видеоролики, записанные вертикально, имеет 178 миллионов поклонников, которые увлечены своими вертикальными видеороликами Snapchat. Facebook также представил вертикальные видеоролики в ленте с прокруткой, не нажимая на них, чтобы развернуть их.Instagram и Twitter обновили свои приложения, чтобы улучшить работу пользователей с вертикальными видео. Тенденция зашла так далеко, что теперь есть фестиваль вертикального видео под названием Vertical Cinema, на котором киноэкран вешается вертикально.
Всего Нельзя не отметить, что наши телевизоры и экраны компьютеров по-прежнему горизонтальные. Фильмы по-прежнему снимаются горизонтально, потому что на вертикальных экранах они никогда не выглядят даже близко к правому краю. Конечно, есть некоторые из них, которые похожи на вертикальное кино, но большая часть киноиндустрии по-прежнему настроена на использование горизонтальной записи.
В видео дебатах по горизонтали и вертикали не удается найти победителя, и это хорошо. Всегда лучше иметь два варианта, чем один. Горизонтальные видео не обязательно должны исключать вертикальные видео, и наоборот. Компании и частные лица могут решить, в зависимости от ситуации и своих целей, следует ли им записывать горизонтальное или вертикальное видео. Если мы примем оба формата, никаких негативных последствий не будет. Если мы создаем некачественные ролики, не задумываясь о том, что хочет видеть наша целевая аудитория, будут только негативные последствия.
Обязательно подумайте о них с первого этапа планирования вашего видео! Начните запись сегодня с бесплатной пробной версией Covideo, кредитная карта не требуется. А если вы хотите узнать, что говорить во время этих видео, загрузите нашу бесплатную электронную книгу с 10 шаблонами видео здесь.
Изучение жестов VoiceOver на iPhone
Когда VoiceOver включен, стандартные жесты сенсорного экрана имеют разные эффекты, а дополнительные жесты позволяют перемещаться по экрану и управлять отдельными элементами.Жесты VoiceOver включают касание и смахивание двумя, тремя и четырьмя пальцами.
Для выполнения жестов VoiceOver можно использовать разные методы. Например, вы можете выполнить касание двумя пальцами двумя пальцами одной руки, по одному пальцу каждой руки или большими пальцами. Вместо выбора элемента и двойного касания вы можете использовать жест разделенного касания — коснитесь и удерживайте элемент одним пальцем, а затем коснитесь экрана другим пальцем.
Изучите и озвучивайте объекты на экране
Чтобы изучить экран, проведите по нему пальцем.VoiceOver произносит название каждого элемента, которого вы касаетесь.
Вы также можете использовать жесты VoiceOver для просмотра экрана по порядку, сверху вниз и слева направо.
Действие | Жест |
Выберите объект и произнесите его | Коснитесь или коснитесь объекта |
83 9282 | 82 9282 Выберите следующий объект |
Выбрать предыдущий элемент | Провести пальцем влево |
Выбрать первый элемент на экране | Касание четырьмя пальцами в верхней части экрана |
| Выбрать последний элемент на экране | Касание четырьмя пальцами в нижней части экрана |
Произнесите весь экран сверху | Проведите двумя пальцами вверх |
Произнесите весь экран от выбранного элемента | Проведение двумя пальцами вниз |
| 9000 2 Пауза или продолжение разговора | Касание двумя пальцами |
Произнесите дополнительную информацию, такую как положение в списке или выбран ли текст | Касание тремя пальцами |
Прокрутка вверх, вниз, влево и вправо
Используйте жесты VoiceOver для перехода на другую страницу.
Действие | Жест |
Прокрутка вверх на одну страницу | Проведение тремя пальцами вниз |
Прокрутка вниз | |
Прокрутка влево на одну страницу | Проведение тремя пальцами вправо |
Прокрутка вправо на одну страницу | Проведение тремя пальцами влево |
Действие | Жест |
Выбрать элемент | Двойное нажатие |
Активировать выбранный элемент | Активировать выбранный элемент | Тройное нажатие |
Перетащите ползунок | Коснитесь ползунка, чтобы выбрать его, затем проведите вверх или вниз одним пальцем; или дважды нажмите и удерживайте ползунок, пока не услышите три повышающихся тона, затем перетащите ползунок |
Запуск или остановка текущего действия (например, воспроизведение или приостановка музыки или видео, создание фотографии в камере, запуск или остановить запись, запустить или остановить секундомер) | Двойное касание двумя пальцами |
Отменить предупреждение или вернуться к предыдущему экрану | Скраб двумя пальцами (переместите два пальца назад и вперед три раза быстро, образуя букву «z») |
Отредактируйте метку элемента, чтобы его было легче найти | Двойное касание двумя пальцами и удерживание |
Совет: As альтернатива выбору элемента и двойному касанию для его активации, коснитесь и удерживайте элемент одним пальцем, а затем коснитесь экрана другим.
Используйте жесты для управления VoiceOver
Используйте эти жесты для управления VoiceOver.
Действие | Жест |
Отключение или включение звука VoiceOver | Двойное касание тремя пальцами. Если включены и VoiceOver, и Zoom, используйте жест тройного касания тремя пальцами. |
Включение и выключение экранной шторки (Когда экранная шторка включена, содержимое экрана остается активным, даже если дисплей выключен.) | Тройное касание тремя пальцами. Если включены и VoiceOver, и Zoom, используйте жест четырехкратного касания тремя пальцами. |
Используйте стандартный жест | Дважды коснитесь экрана и удерживайте палец, пока не услышите три повышающихся тона, затем сделайте жест. Когда вы убираете палец, жесты VoiceOver возобновляются. Например, чтобы перетащить ползунок громкости пальцем, а не проводить пальцем вверх и вниз, выберите ползунок, дважды коснитесь и удерживайте, дождитесь трех звуковых сигналов, затем проведите пальцем влево или вправо. |
Откройте средство выбора предметов | Тройное касание двумя пальцами. Для быстрого перемещения по списку элементов введите имя в поле поиска, проведите пальцем вправо или влево, чтобы перемещаться по списку в алфавитном порядке, или коснитесь указателя таблицы справа от списка и проведите пальцем вверх или вниз. Вы также можете использовать рукописный ввод, чтобы выбрать элемент, написав его имя. Чтобы закрыть Средство выбора предметов, не делая выбора, потрите двумя пальцами (быстро переместите два пальца вперед и назад три раза, делая «z»). |
Использование ротора VoiceOver
Вы можете использовать ротор для изменения настроек VoiceOver, перехода от одного элемента к другому на экране, выбора специальных методов ввода, таких как ввод с экрана Брайля или рукописный ввод, и т. Д. Дополнительные сведения см. В разделе Управление VoiceOver с помощью ротора на iPhone.
Используйте эти жесты для работы с ротором.
Действие | Жест |
Выберите настройку ротора | Вращение двумя пальцами |
Перейти к предыдущему элементу или увеличить (в зависимости от предыдущей позиции) | Проведите вверх |
Переход к следующему элементу или уменьшение (в зависимости от настройки ротора) | Проведите вниз |
Что такое Instagram Live? Полное руководство по запуску в 2021 г.
Instagram Live — это буквально ярлык наверх.
Вот как: Instagram Live работает как часть Instagram Stories, у которого сейчас более 500 миллионов активных пользователей в день.
Более того, истории Instagram отображаются в верхней части ленты, поэтому у них гораздо больше шансов привлечь внимание пользователей, чем у обычного контента.
Становится лучше.
Когда вы используете Instagram Live, вы попадаете на первое место и в историях, которые отображаются над лентой.
Так что забудьте о проигрыше алгоритму Instagram — Instagram Live — это ярлык на передний план.
И это только начало.
Как вы можете использовать это явление, чтобы привлечь внимание, установить связи и построить свой бренд?
В этой статье я шаг за шагом расскажу вам обо всем, что вам нужно знать, чтобы создать успешную трансляцию в Instagram Live. Вы узнаете все о функциях и настройках Instagram Live, а также о том, как планировать и продвигать свою трансляцию.
Пристегнитесь.
Не ждите, пока это сделает кто-то другой.Возьмите на работу себя и начните командовать.
Начни бесплатноЧто такое Instagram Live?
Instagram Live — это функция, которая работает в Instagram Stories и позволяет пользователям транслировать живые видео другим пользователям на платформе.
Истории Instagram показаны вверху ленты. Все действующие учетные записи будут отмечены значком «Живые».
Чтобы просмотреть видео из Instagram Live, просто нажмите на миниатюру Story.На изображении ниже, на котором Джон Майер выступает в Instagram Live, показан интерфейс зрителя.
Так зачем вам использовать Instagram Live?
Сила Instagram Live для бизнеса
Более 500 миллионов человек используют Instagram каждый день.
Это много под завязку.
У платформы 1 миллиард активных пользователей в месяц. Кроме того, по данным Instagram, 50% пользователей говорят, что подписаны хотя бы на один бренд на платформе.
Но вот самое лучшее:
Согласно статистике Instagram за 2021 год, по крайней мере 80% пользователей Instagram полагаются на Instagram, чтобы решить, покупать ли продукт или услугу.
Итак, Instagram — мощный маркетинговый канал, но как насчет Instagram Live ?
Помните, Instagram Live поднимает ваш контент на первую позицию в историях вверху пользовательских каналов.
Это круто.
Более того, подписчики, которые не отключили уведомления Instagram Live, получат сообщение, сообщающее им, когда вы выйдете в эфир.
Это уведомление может быть огромным подспорьем в том, чтобы показать ваши трансляции большему количеству ваших подписчиков.
Кроме того, ваша аудитория может отправлять свои вопросы и комментарии к вашему видео в режиме реального времени. Это может быть отличным способом получить информацию и отзывы непосредственно от людей, которые имеют значение для вашего бизнеса.
Кроме того, теперь вы можете размещать стикеры вопросов и ответов в своих Live Instagram Stories.
Раньше было утомительно просматривать все вопросы в комментариях во время живого сеанса, но теперь простое окно вопросов позволяет вам легко просеивать вопросы и отвечать на них во время живого видео.
Вы можете воспользоваться этой функцией, разместив стикер с вопросом в своей истории в Instagram перед проведением сеанса прямой трансляции в Instagram.
После выхода в эфир нажмите «кнопку со знаком вопроса» внизу экрана, чтобы начать отвечать.
В довершение всего, после того, как вы закончите трансляцию своего видео в Instagram Live, вы можете опубликовать его в своей истории, где оно будет доступно в течение 24 часов.
Тем не менее, потенциал Instagram Live выходит далеко за рамки этой тактики.
Например, вы можете транслировать Instagram Live как для мобильных, так и для настольных пользователей.
Для этого вам просто нужно выйти в эфир, и Instagram поместит пурпурную кнопку «Live» справа от вашей учетной записи на панели Instagram Stories.
Итак, когда кто-то открывает Instagram в Интернете и просматривает панель Instagram Stories, они будут знать, что вы проводите сеанс прямой трансляции.
Источник
Видео в Instagram Live ликвидирует пропасть между теми, кто вещает, и теми, кто потребляет.Он обеспечивает интуитивно понятную интерактивность и совместную работу в реальном времени. Это означает, что это идеальный инструмент для построения прочных отношений с клиентами.
Неудивительно, что 80 процентов людей предпочли бы смотреть прямую трансляцию от бренда, чем читать блог.
В целом, Instagram Live — это мощный способ привлечь внимание вашей целевой аудитории.
Продано?
Как использовать Instagram Live
Теперь, когда вы понимаете потенциал этого маркетингового инструмента, давайте подробно рассмотрим, как использовать Instagram Live.
Перво-наперво:
Шаг 1. Установите расписание
Как и во многих других вещах в жизни, последовательность является ключевым моментом.
Чтобы охватить больше людей и построить прочные отношения со своей аудиторией, вам нужно регулярно выходить в эфир.
Лучший способ сделать это — установить расписание и придерживаться его.
Например, если вы планируете выходить в эфир каждый четверг в 19:00, вы можете продвигать это еженедельное мероприятие среди своей аудитории. Затем со временем ваши более заинтересованные подписчики будут с нетерпением ждать каждого видео в Instagram Live.
Шаг 2. Определите свою цель
Чтобы получить максимальную отдачу от видео в Instagram Live, важно точно знать, зачем вы их делаете.
Другими словами, чего вы надеетесь добиться от своих трансляций?
Возможно, вы хотите укрепить отношения с клиентами, увеличить количество подписчиков, увеличить количество подписчиков по электронной почте или увеличить продажи определенного продукта.
И хотя вы, возможно, захотите делать все это, лучше всего отдавать приоритет одному для каждой трансляции. Таким образом, каждая часть вашей трансляции в Instagram Live будет согласована с достижением вашей цели.
Также важно убедиться, что ваша цель соответствует вашей общей маркетинговой стратегии.
Когда вы определитесь с целью и основным призывом к действию, который вы будете использовать на протяжении всей трансляции, вы можете определить, как долго вы хотите, чтобы трансляция длилась, и какие темы и темы вы будете освещать.
Шаг 3. Выберите формат
Никому нет времени на «ммс» и «ах».
Придерживаясь формата, зрители будут знать, чего ожидать, и у вас будет базовая структура, которая будет сохранять интересность и продвигаться вперед.
Вот четыре популярных формата прямых трансляций в Instagram, с которых вы можете начать:
→ Проведите сеанс вопросов и ответов
Вопросы и ответы просты в исполнении и чрезвычайно эффективны. Весь формат ориентирован на сотрудничество со зрителями.
Открыто отвечая на вопросы в режиме реального времени, зрители могут найти ответы на интересующие их вопросы, знакомясь с людьми, стоящими за брендом.
→ Запустить или объявить что-нибудь новое
Если вы запускаете новый продукт или услугу или объявляете важные новости, почему бы не устроить вечеринку? Вы можете продвигать запуск, взаимодействовать со своими подписчиками и, возможно, даже раздавать призы!
→ Зрителей за кулисами
Люди от природы любопытные существа, и все мы любим знать, что происходит за закрытыми дверями.К счастью, есть множество способов провести зрителей за кулисами, например:
- Покажите своей аудитории, как устроены вещи
- Проведите с ними экскурсию
- Познакомьте их с командой
- Покажите свою последнее видео
→ Проведите собеседование или начните сотрудничать
Сотрудничество — отличный способ создавать привлекательный контент и расти в социальных сетях. Это беспроигрышная ситуация: вы продвигаете своего соавтора среди подписчиков, а они продвигают вас среди своих.
Plus, Instagram Live идеально подходит для совместной работы, поскольку приложение позволяет вам работать с другими учетными записями — подробнее об этом через минуту.
→ Сделайте что-нибудь неожиданное
Если вы обычно записываете видео в Instagram Live у себя дома или в офисе, подумайте о том, чтобы удивить свою аудиторию, выйдя в эфир из экзотического места.
Или придумайте соревнование во время трансляции и дайте зрителям возможность участвовать и выигрывать в режиме реального времени.
Используя элемент неожиданности в сеансах Instagram Live, вы оставите людей заинтригованными и зададитесь вопросом, что вы будете делать дальше.
Шаг 4. Продвигайте свою трансляцию
Не просто выходите в эфир и не надейтесь, что люди появятся. Вместо этого заранее подстегните волнение.
Это может быть так же просто, как публикация в других ваших учетных записях в социальных сетях или отправка сообщения электронной почты в ваш список о предстоящей трансляции Instagram Live.
Например, магазин Sassy Antler Boutique поделился этим постом в Instagram, чтобы продвигать одну из своих прямых трансляций в Instagram:
Когда дело доходит до продвижения по службе, очень полезно иметь регулярный график.
Таким образом, вы не просто продвигаете разовое мероприятие, и вам не нужно набирать аудиторию с нуля каждый раз, когда вы выходите в эфир.
Шаг 5. Доступ к камере Instagram Story
Хорошо, теперь давайте взглянем на гайки и болты.
Как я уже упоминал, Instagram Live — это функция в Stories. Чтобы получить доступ к камере Story, коснитесь значка камеры в верхнем левом углу экрана или проведите пальцем вправо.
Когда вы впервые используете Instagram Stories, вам нужно будет разрешить доступ к камере и микрофону вашего телефона.
Шаг 6: Выберите Instagram Live
Камера Instagram Story позволяет создавать и публиковать девять различных типов контента.
- Тип
- Live
- Normal
- Boomerang
- Music
- Focus
- Superzoom
- Rewind
- Hands-free
Используйте скользящее меню в нижней части экрана, чтобы выбрать «Live».
Шаг 7. Настройте параметры истории в Instagram
Перед тем, как начать работу, проверьте настройки истории в Instagram.Для этого коснитесь значка шестеренки настроек в левом верхнем углу экрана.
Здесь вы увидите «Элементы управления историей» в Instagram.
Первый параметр позволяет скрыть ваши истории от определенных людей, а внизу вы можете выбрать, кто может отвечать на вашу историю.
Как бизнес, вы должны быть уверены, что ответы могут отправлять все, так как это позволит вам лучше взаимодействовать со своей аудиторией.
Далее, Instagram позволяет автоматически сохранять ваши истории в фотопленке или в архиве Instagram.
Если вы не хотите использовать ценное пространство телефона, просто включите функцию архивирования, и вы сможете просматривать свои истории в архиве, когда они исчезнут через 24 часа.
Последняя функция позволяет автоматически публиковать истории из Instagram на своей бизнес-странице в Facebook.
Воспользуйтесь этой возможностью, чтобы привлечь своих подписчиков на Facebook, не создавая дополнительных материалов в историях Facebook.
Готовы?
Шаг 8: Живите в Instagram!
Нажмите «Начать видео в прямом эфире», и Instagram уведомит ваших подписчиков о том, что вы в прямом эфире.Чтобы еще раз убедиться, что вы живы, найдите значок «Прямой эфир» в верхнем левом углу экрана.
Если вы хотите узнать, сколько времени вы живете, просто нажмите на значок «Прямой эфир», и он покажет вам таймер.
Шаг 9. Переключение между видами камеры
Сегодня почти все смартфоны оснащены как фронтальной, так и тыльной камерами.
Instagram Live позволяет переключаться между этими камерами, пока вы живете — точно так же, как во время видеозвонка с другом.
Это круто.
Когда вы живете, вы часто хотите поделиться тем, что происходит в данный момент, и своей реакцией и комментариями.
Так что не бойтесь переключать его, чтобы было интересно!
Шаг 10: Подключитесь к другой учетной записи
В августе 2017 года Instagram выпустил функцию «Живи с другом». Это позволяет вам добавить еще одну учетную запись Instagram к вашей трансляции.
Эта функция особенно полезна для проведения интервью или совместной работы.
Чтобы использовать другую учетную запись, коснитесь значка с двумя смайликами и выберите, с кем хотите работать. Затем нажмите «Добавить».
Другой пользователь получит уведомление о том, что вы хотите, чтобы он был в вашем живом видео. Затем они могут нажать «Начать с @yourusername» или отклонить приглашение.
Кроме того, если кто-либо из ваших зрителей хочет присоединиться к вашему видео в Instagram Live, они могут нажать кнопку «Запрос» в разделе комментариев.
Когда это произойдет, вы увидите уведомление о каждом запросе в разделе комментариев.
Просто нажмите «Просмотр», а затем примите или отклоните запрос. Если вы согласитесь, у вас будет время подготовиться, прежде чем экран разделится пополам, и вы будете жить вместе.
Значок с двумя смайликами также будет иметь красное число, показывающее, сколько у вас запросов.
Просто коснитесь значка, чтобы увидеть запросы и текущих зрителей. Здесь вы можете либо принять запрос зрителя, либо пригласить его присоединиться к вам.
Шаг 11. Используйте фильтры лица
Ваши прямые трансляции в Instagram не всегда идут по плану — в конце концов, это прямых трансляций .
Итак, если вы столкнулись с медленным пятном или чувствуете, что волнение падает, воспользуйтесь лицевыми фильтрами. Эта функция позволяет добавить в вашу трансляцию немного веселья и юмора.
Чтобы использовать их, коснитесь значка смайлика со звездочками. Затем прокрутите страницу и найдите новые фильтры, которые можно попробовать!
Если вы ищете безопасную ставку, начните с лицевого фильтра с щенячьими ушками. Instagram показал, что это наиболее часто используемый фильтр для лица, за которым последовали:
- Маска для сна
- Уши кролика
- Любовь с дротиками в форме сердца
- Уши коалы
Прямые трансляции в Instagram предназначены для подключения, вовлечения и взаимодействия с вашей аудиторией в режиме реального времени.
Так что не забывайте взаимодействовать в комментариях.
Если возможно, попросите кого-нибудь ответить на комментарии во время трансляции. Если это невозможно, вы все равно можете попросить зрителей задавать вопросы и отвечать на них по мере продвижения.
И не забудьте обратиться к комментаторам и поблагодарить отдельных зрителей по имени за то, что они присоединились к потоку.
Кроме того, вы можете попробовать использовать несколько стикеров с вопросами, чтобы увидеть, улучшит ли это ваше общение.
Эти простые методы могут быть чрезвычайно эффективными.
Вы не только получите больше комментариев, но и получите более интимную динамику, а также заставите зрителей почувствовать свою ценность. На данный момент это не вы ведете трансляцию для них — это совместная беседа, в которой вы все вместе проводите время.
Шаг 13: Поделитесь своей прямой трансляцией из Instagram
Пока вы живете, не забудьте попросить зрителей поделиться вашей прямой трансляцией и пригласить других присоединиться к вам.
Если есть кто-то, с кем вы хотели бы поделиться своим потоком Instagram Live, вы можете уведомить его напрямую.
Для этого просто коснитесь значка бумажного самолетика и выберите, с кем вы хотите поделиться своим Instagram Live. Затем добавьте сообщение и нажмите «Отправить».
Шаг 14: Завершите свое прямое видео в Instagram
Перед тем, как уйти, обязательно поблагодарите зрителей за то, что они настроились.
Это также хорошее время, чтобы представить призыв к действию, например, попросить зрителей подписаться на вашу рассылку list, чтобы получать уведомления о будущих видео в Instagram Live или подписываться на вас в Twitter, где вы будете отвечать на вопросы в течение еще 30 минут.
Когда будете готовы, просто нажмите «Конец», чтобы закончить видео в Instagram Live.
Шаг 15. Сохраните и поделитесь своим видео из Instagram Live.
После завершения трансляции вы можете сохранить видео из Instagram Live в фотопленке телефона, нажав значок «Сохранить».
Это может быть полезно, если вы думаете, что можете использовать фрагменты видео из Instagram Live в будущем контенте. Кроме того, после нескольких трансляций вы можете скомпилировать лучшие клипы для создания трейлера Instagram Live, который можно использовать для продвижения предстоящих трансляций.
Имейте в виду, что сохраняется только видео, а не такие взаимодействия, как комментарии, лайки и просмотры.
Затем нажмите «Поделиться» в нижней части экрана, чтобы добавить видео из Instagram Live в свою историю, чтобы пользователи могли просматривать его в течение 24 часов.
Если вы не хотите публиковать видео из Instagram Live в своей истории, просто коснитесь переключателя и выберите «Отменить», и ваше прямое видео исчезнет из приложения.
После того, как вы разместите видео из Instagram Live в своей истории, подписчики увидят значок «Воспроизвести», добавленный к изображению вашей истории.
Затем они могут нажать на вашу историю, чтобы посмотреть видео и увидеть комментарии и лайки из исходной трансляции.
Круто, правда?
Они также могут нажать правую или левую часть экрана, чтобы перейти на 15 секунд вперед или назад, или нажать «Отправить сообщение», чтобы ответить. Если вы поделитесь несколькими повторами Instagram Live, зрители будут видеть стрелки в верхней части экрана, чтобы легко переключаться между видео.
Наконец, при просмотре собственного повтора количество показанных зрителей будет включать всех, кто видел его вживую и в историях.
Шаг 16. Опубликуйте свое видео из Instagram в прямом эфире на IGTV
. До мая 2020 года вы могли публиковать только видео из Instagram Live в качестве историй, но они разбивались на 15-секундные клипы и исчезали через 24 часа.
Сегодня вы можете поделиться своим видео из Instagram Live на IGTV, как только трансляция закончится, благодаря новым обновлениям видео приложения.
Эта опция появляется в то время, когда ряд креативщиков и пользователей обращаются к Instagram Live после пандемии COVID-19.
Будь то урок йоги, урок рецептов или виртуальный концерт — живое видео стало важным каналом для общения авторов и зрителей.
Учитывая рост потребления видео в реальном времени, публикация вашего контента на IGTV — отличный способ привлечь новую аудиторию и расширить доступность ваших трансляций.
Чтобы поделиться записью вашего видео в Instagram Live, выберите опцию «Поделиться в IGTV» после окончания трансляции, выберите обложку для видео и нажмите «Опубликовать».
При использовании IGTV для Instagram Live помните следующее:
- Ваши зрители будут пересчитаны после того, как вы поделитесь видео из Instagram Live с IGTV.
- Видеозаписи в реальном времени не будут содержать никаких комментариев или реакций из вашего исходного видео Instagram Live.
- Невозможно обрезать или отредактировать прямую трансляцию до публикации в IGTV.
Несмотря на некоторые недостатки, отправка видео в прямом эфире на IGTV — отличный способ архивировать ваш контент, чтобы ваша аудитория могла увидеть его более чем через 24 часа.
Заключение
Instagram Live — фантастический инструмент для охвата и вовлечения вашей аудитории убедительным и интимным способом.
А поскольку живое видео становится все большей частью повседневного общения людей, освоение этого мощного средства коммуникации сейчас, несомненно, принесет дивиденды в будущем.
Для достижения наилучших результатов:
- Планируйте заранее. Убедитесь, что вы знаете, чего хотите достичь, какой призыв к действию будете продвигать и какой формат использовать.
- Не забудьте продвигать свою прямую трансляцию в Instagram до и после мероприятия.
- Наконец, развлекайтесь, и не беспокойтесь об ошибках — помните, это в прямом эфире!
«Важно помнить, что зрители не ожидают увидеть, как бродвейский актер произносит мощный монолог», — говорит Жасмин Стар, консультант по маркетингу и брендингу.
«Не ощущайте давления совершенства (именно потому, что совершенства не существует в мире потокового онлайн-вещания), а вместо этого сделайте выбор: 1.Ясность сообщения; и 2. Доступность ».
Давай!
До отъезда вы пользовались Instagram Live раньше? Расскажите нам о своем опыте в комментариях ниже!
Узнать больше!
Как перемещаться по iPad Pro и iPad Air без кнопки «Домой»
iPad Pro и iPad Air 2020 года предлагают множество полезных функций, но они отличаются от Apple iPad, iPad mini и более старых версий iPad Air одним ключевым моментом : нет кнопки домой. Apple отказалась от кнопки на своих планшетах Pro и Air, чтобы освободить место для экрана большего размера.Так как же разблокировать устройство, перемещаться по экрану, просматривать открытые приложения и разговаривать с Siri?
Как и на iPhone X и выше, вы выполняете все эти и другие действия, проводя пальцем по экрану, нажимая и показывая свое лицо в нужных местах. Давайте посмотрим на различные жесты и другие способы навигации на iPad Pro.
Разбудите iPad
Обычно вы выводите iPad из спящего режима, нажав кнопку «Домой». Однако при использовании устройства без кнопки «Домой» просто коснитесь экрана в любом месте (или нажмите кнопку питания), чтобы вывести его из спящего режима.
Разблокировка iPad
Вы можете разблокировать iPad Pro, используя Face ID, как и свой телефон (iPad Air 2020 года по-прежнему использует Touch ID). Взгляните на экран, чтобы разблокировать его, затем проведите по экрану вверх. Только не закрывайте камеру TrueDepth рукой, если держите устройство в альбомной ориентации. Если вы это сделаете, ваш iPad сообщит вам, что камера закрыта.
Если вы используете iPad Pro в общественных местах в маске, на экране появится сообщение, что нужно провести пальцем вверх для Face ID или ввести пароль.Чтобы оставаться в безопасности, не снимая маски, убедитесь, что вы выбрали последнее, а затем введите свой пароль.
Вернуться домой и просмотреть док-станцию
Чтобы выйти из текущего приложения и вернуться на главный экран, проведите вверх от нижней части экрана. Это вернет вас на последний домашний экран, к которому вы обращались. Проведите еще раз, и вы вернетесь на главный домашний экран.
Док-станция автоматически появляется, когда вы находитесь на главном экране, и исчезает, когда вы открываете приложение. Однако вы все равно можете получить доступ к док-станции во время использования приложения, проведя вверх от нижней части экрана.Не проводите пальцем слишком высоко, иначе вы закроете текущее приложение; ровно достаточно, пока вы не увидите док. Коснитесь в любом месте экрана или проведите вниз по док-станции, чтобы она исчезла.
Навигация по открытым приложениям
Если на вашем iPad есть кнопка «Домой», вы можете дважды нажать ее, чтобы отобразить все открытые в данный момент приложения. Без кнопки «Домой» вам придется провести вверх от нижней части экрана и удерживать палец на долю секунды, пока не появится переключатель приложений.
Проведите по экрану вправо, чтобы увидеть свои предыдущие приложения.Вы также можете изменить направление, проведя пальцем влево. Когда вы найдете нужное приложение, коснитесь его, чтобы открыть. В iOS 12 или более поздней версии смахивание вверх и поперек для просмотра открытых приложений работает на всех устройствах.
Вы также можете вернуться к предыдущему приложению, не просматривая все эскизы или даже не выходя из текущего приложения. Все, что вам нужно сделать, это провести пальцем вправо в нижней части экрана, пока не появится предыдущее приложение. Продолжайте пролистывать таким образом, чтобы увидеть каждое приложение, которое вы использовали ранее, или проведите пальцем влево, чтобы вернуться к недавно использованным приложениям.Уберите палец, когда увидите приложение, которое хотите использовать.
Закройте приложения
Существует давнее убеждение, что принудительное закрытие всех ваших открытых приложений освобождает память и повышает производительность, но это скорее миф, чем волшебство. Хотя ваше устройство достаточно умно, чтобы переводить неиспользуемые приложения в спящий режим, принудительное закрытие приложения — хорошая тактика, если приложение зависает или дает сбой. Вы можете закрыть любые открытые приложения, смахнув снизу вверх, чтобы отобразить переключатель приложений, а затем просто смахните проблемное приложение в сторону.
Активировать Siri
Обычно Siri вызывается, удерживая кнопку «Домой». Однако, если у вас нет физической кнопки, вы вместо этого удерживаете кнопку питания. Вы также можете привлечь внимание Siri, сказав «Привет, Siri», если вы настроили эту опцию.
Использовать Apple Pay
Без кнопки «Домой» можно активировать Apple Pay, дважды нажав кнопку питания. Выполните это действие, когда будет предложено, и появится экран Apple Pay, позволяющий делать покупки в Интернете или в магазине с вашего устройства.
Рекомендовано нашими редакторами
Сделать снимок экрана
На других устройствах вам потребуется одновременно нажать кнопку питания и кнопку «Домой», чтобы сделать снимок экрана. Без кнопки «Домой» на iPad Pro или iPad Air маневр немного сложнее. Одновременно нажмите кнопку питания и кнопку увеличения громкости. Возможно, вам придется повозиться с расположением вашего iPad, чтобы добиться этого движения одной рукой, независимо от того, находитесь ли вы в портретном или ландшафтном режиме.
При обновлении до iPadOS главный экран разделен между приложениями и виджетами.Если вы еще не обновили свой iPad, продолжайте смахивать вправо, пока не появятся виджеты.
Если вы хотите увидеть уведомления своего устройства, проведите по экрану вниз от центра вверху или слева. Это действие работает одинаково с кнопкой «Домой» или без нее.
Выполнить поиск
Проведите пальцем вниз от верхнего края экрана, чтобы открыть панель поиска для поиска содержимого на iPad. Введите имя искомого элемента в поле поиска. Здесь вы также можете просматривать и открывать приложения, предложенные Siri.
Запустить Центр управления
Центр управления можно открыть независимо от того, есть ли на вашем iPad кнопка «Домой». Просто проведите вниз от правого угла экрана, чтобы увидеть все знакомые элементы управления.
Выключение iPad
Чтобы выключить iPad, нажмите и удерживайте кнопку питания и увеличения или уменьшения громкости, пока не появится экран выключения питания. Сдвиньте экранную кнопку питания вправо, чтобы выключить устройство.
Этот информационный бюллетень может содержать рекламу, предложения или партнерские ссылки.Подписка на информационный бюллетень означает ваше согласие с нашими Условиями использования и Политикой конфиденциальности. Вы можете отказаться от подписки на информационные бюллетени в любое время.
Google Slides: ULTIMATE guide
Если вы студент, работаете в сфере бизнеса или профессионально занимается программным обеспечением, нет никаких сомнений в том, что вы слышали о Google Slides. Как энтузиасты презентаций (мягко говоря), мы в BrightCarbon имели множество возможностей познакомиться с тонкостями браузерного инструмента презентации Google.
Тем не менее, хотя это имя может показаться вам знакомым, мы знаем, что у многих из вас не было времени углубиться в функциональность Google Slides. Но не бойтесь! Это руководство расскажет обо всем, что вам нужно знать о Google Slides — от самых основ до самых продвинутых функций — и предоставит вам ноу-хау, чтобы быстро и легко создавать блестящие слайды.
Как пользоваться этим руководством
Независимо от того, являетесь ли вы опытным создателем презентаций или новичком, это руководство для вас! Пройдите по разделам от начала до конца, если вы новичок, или перейдите к разделу, который вас больше всего интересует, нажав на ссылки ниже.Это действительно подробное руководство, поэтому добавьте ссылку в закладки и добавьте ее в избранное, чтобы вернуться к ней. Если вам нужна дополнительная практическая помощь, мы также предлагаем платное обучение Google Slides в реальном времени.
- Google Slides бесплатны?
- Начало работы
- Добавление и удаление слайдов
- Знакомство с панелью меню
- Знакомство с панелью инструментов
- Использование мастера
- Использование и создание тем
- Использование надстроек
- Добавление и редактирование текстовых полей
- : форматирование текста
- Вставка таблиц
- Добавление шрифтов в слайды
- Дополнительно: Сочетания клавиш в Google Slides
- Вставка и редактирование изображений
- Фигуры
- Дополнительно: Создание привлекательных слайдов
- 909
- Выполнение движения
- Дополнительно: Связывание и гиперссылки
- Работа в облаке
- Работа в автономном режиме
- Сохранение работы
- Дополнительно: преобразование в Google Slides и обратно
- Представление вашей работы
- 16 Распечатка вашей работы51 9 0007 Дополнительные ресурсы Google Slides
- Ресурсы для улучшения презентаций
Как работают Google Slides
Здесь мы рассмотрим основы использования Google Slides, от создания новой презентации до настройки мастера слайдов.
Является ли Google Slides бесплатным?Да. Google Slides можно использовать бесплатно (наряду с другими предложениями G Suite, такими как Документы, Диск, Таблицы и т. Д.), Если у вас есть учетная запись Google, что также бесплатно. Сюда входят веб-приложения, мобильные и настольные приложения. В то время как компании, использующие G Suite, могут перейти на платную версию с расширенными функциональными возможностями для бизнеса, для отдельных пользователей бесплатная версия предлагает все инструменты, которые могут им понадобиться.
Начало работыСоздание новой презентации Slides: Чтобы использовать Google Slides, вам необходимо иметь учетную запись Google.Вы можете создать его здесь.
На Google Диске щелкните Новый в верхней части левой панели инструментов, затем выберите Google Slides > Пустая презентация . Также есть возможность создать свою колоду слайдов на основе шаблона — мы рассмотрим это позже.
Если вы работаете с главной страницы слайдов, просто щелкните пустой шаблон со знаком плюса под Начать новую презентацию в верхнем левом углу главной страницы.
После открытия вы можете переименовать новый документ Slides в любое время, щелкнув поле Untitled Presentation в левом верхнем углу.Ваши соавторы тоже — мы представим их позже.
Изменения сохраняются автоматически при работе в сети. Вот почему в Google Презентациях нет кнопки Сохранить . Мы поговорим о сохранении вашей работы позже.
Добавление, удаление и скрытие слайдовЧтобы добавить новый пустой слайд, щелкните правой кнопкой мыши эскиз слайда и выберите Новый слайд . Чтобы создать слайд, идентичный существующему слайду, щелкните правой кнопкой мыши эскиз слайда на левой панели и выберите Дублировать слайд .
Чтобы удалить слайд, щелкните миниатюру слайда, который вы хотите удалить, и нажмите клавишу DELETE на клавиатуре или щелкните правой кнопкой мыши и выберите Удалить .
Если есть слайд, который вы хотите оставить в своей колоде, но не хотите показывать при презентации, вы можете скрыть его. Щелкните правой кнопкой мыши эскиз слайда и выберите Пропустить . Миниатюра слайда исчезнет. Когда вы находитесь в текущем режиме, этот слайд больше не отображается. Чтобы отменить пропуск слайда, щелкните миниатюру правой кнопкой мыши и снимите отметку рядом с Пропустить .
Что такое строка менюСтрока меню охватывает все ключевые функции, которые вам понадобятся, чтобы приступить к созданию презентации. Скорее всего, вы уже сталкивались со многими из этих возможностей в других программах, поэтому ниже мы остановимся на некоторых из функций, более специфичных для Google Презентаций.
Файл:
На вкладке Файл есть все основы для совместного использования, редактирования и переключения настроек.
Кнопка Поделиться… позволяет вам поделиться своей презентацией с другими.Чтобы узнать больше о настройках общего доступа и конфиденциальности, см. Работа в облаке ниже.
История версий позволяет вам видеть прошлые итерации документа, что может быть невероятно полезным. Мы поговорим больше о История версий в разделе «Просмотр и сохранение вашей работы» ниже.
Опубликовать в Интернете позволяет опубликовать нередактируемую версию презентации, которую можно просмотреть по ссылке или встроить на веб-страницу. Это отличная функция, если вы хотите, чтобы аудитория увидела вашу последнюю, законченную работу.Щелкните Опубликовать в Интернете , выберите Ссылка или Встроить и нажмите Опубликовать .
Edit:
Вкладка Edit включает некоторые из простейших, но наиболее полезных инструментов, которые вы будете использовать в слайдах. Здесь вы можете найти ожидаемые кнопки Undo и Redo для редактирования на шаг вперед или назад, а также опции для Cut , Copy и Paste . Особенно удобен инструмент Найти и заменить… .Если в презентации есть слово или фраза, которые необходимо изменить, введите их в диалоговое окно Найти и введите альтернативу в поле Заменить . Затем нажмите Заменить , чтобы просмотреть каждый экземпляр в отдельности, или Заменить все для общей смены слайдов.
View:
Вкладка View используется для изменения настроек экрана, открытия новых окон и боковых панелей, а также для включения и выключения сеток и направляющих.Вы также можете переключать направляющие, щелкнув слайд правой кнопкой мыши и выбрав Направляющие в раскрывающемся меню.
Чтобы открыть панель анимации и переходов, щелкните Анимация. Здесь вы можете просмотреть все анимированные объекты в вашей презентации. Чтобы анимировать объект, выберите его и щелкните Выберите объект для анимации на панели Анимация . Щелкните здесь, чтобы узнать больше об использовании анимации и переходов.
Мастер открывает мастер слайдов для вашего документа.У нас есть целый раздел об использовании мастера позже.
Вид в виде сетки показывает слайды в виде сетки, поэтому вы можете видеть обзор всей своей колоды, а не смотреть по одному слайду за раз. В представлении сетки вы можете переупорядочивать слайды, перетаскивая их — удобный способ переупорядочить элементы в вашей колоде. Чтобы выключить Grid view , вернитесь на вкладку View и снимите флажок. Кроме того, вы можете переключаться между Grid view и Film strip view (вид по умолчанию), щелкая значки в нижней части боковой панели слева.
Направляющие позволяет добавлять направляющие линии в презентацию, нажимая кнопки Добавить вертикальную / горизонтальную направляющую . После добавления направляющих вы можете щелкнуть и перетащить их, чтобы переставить их. Выбрав Показать направляющие или Очистить направляющие , вы можете включать и выключать направляющие.
Insert:
Вкладка Insert предназначена для добавления текста, фигур, видео, изображений и т. Д. На слайды. Подробнее о вставке и редактировании изображений и фигур мы поговорим позже.
Формат:
Здесь вы найдете инструменты, которые помогут вам настроить текст слайда. Перейдите к Текст , чтобы увидеть ряд способов изменения внешнего вида текста. Здесь вы можете изменить Size , Color , Capitalization и другие. Если вам нужно добавить ссылки, вы можете использовать параметры надстрочный и подстрочный .
Ниже Текст — это Выровнять и сделать отступ . Вы можете выбрать выравнивание текста по левому , правому или центру полям текстового поля, в котором он находится.Вы также можете выбрать По ширине для абзацев текста, равномерно распределяя текст так, чтобы он совпадал с обоими полями.
В разделе Границы и линии вы можете создать и отредактировать границу для вашего текстового поля, изменить ее цвет или увеличить / уменьшить толщину линии.
Чтобы удалить все изменения форматирования текста, щелкните Очистить форматирование .
Slides имеет несколько дополнительных инструментов для форматирования текста, о которых мы поговорим позже.
Slide:
На вкладке Slide есть больше способов добавлять и удалять слайды из вашей колоды.Вы можете использовать его для применения макета из вашего мастера, нажав Применить макет , или открыть панель анимации, чтобы выбрать новый переход, нажав Изменить переход . Изменить фон… открывает новое окно, в котором вы можете выбрать цвет или заливку изображения для слайда. После выбора вы можете применить этот фон к одному слайду или нажать Добавить в тему и применить его к своему шаблону.
Упорядочить:
Вкладка Упорядочить содержит инструменты выравнивания.Вы можете использовать их, чтобы упростить упорядочение и позиционирование объектов. Инструменты выравнивания настолько полезны, что мы посвятили целый раздел тому, как вы ими пользуетесь!
Инструменты:
На вкладке Инструменты скрыто множество функций, которые легко упустить.
В меню Орфография есть стандартные инструменты, такие как S проверка на ячейку. Персональный словарь позволяет добавлять слова и фразы, которых нет в стандартном словаре.Таким образом, эти слова не будут помечены как написанные с ошибками. Это может быть полезно, например, для названия компании.
Вы также можете найти стандартную функцию Dictionary на вкладке Tools .
В отличие от вкладки Tools в Google Документах, Google Slides, к сожалению, не имеет возможности просмотра количества слов. Чтобы узнать количество слов в презентации, нажмите Файл > Загрузить как > Microsoft PowerPoint (.pptx) или Обычный текст (.txt) , либо скопируйте и вставьте текст из своей презентации в файл Google Docs.
На вкладке «Инструменты» вы также можете открыть окно « Preferences ». Здесь вы можете включить или выключить некоторые стандартные функции слайдов, например Автоматически определять ссылки или Автоматически вводить заглавные буквы . Это было бы полезно, если у вас есть определенный стиль, которого вам нужно придерживаться, например, все строчные буквы.
Вкладка Tools также является домом для функции Voice type notes , о которой мы говорим здесь.
Надстройки:
Здесь есть о чем рассказать, поэтому подробнее об использовании надстроек в Google Презентациях см. Ниже.
Общие сведения о панели инструментовПанель инструментов является домом для всех полезных инструментов, необходимых для создания великолепной презентации. Мы расскажем вам о некоторых более уникальных инструментах Презентаций, чтобы вы могли уверенно застрять в них.
Формат краски: Этот удобный инструмент позволяет копировать и вставлять форматирование одного объекта и применять его к другому.Выберите форму и щелкните инструмент Paint format . Затем выберите другую фигуру и посмотрите, как будет применено форматирование первой фигуры (цвет заливки, цвет линии, ширина линии).
Масштаб: Возможности масштабирования Google Slides несколько ограничены. Выбор кнопки Zoom на панели инструментов позволяет вам увеличивать масштаб только до 50, 100 или 200 процентов. Один из способов более точно настроить шаг масштабирования — использовать сочетания клавиш CTRL + ALT ++ и CTRL + ALT + -.
Изображение: Вы можете использовать кнопку Изображение для вставки изображений с Диска, из Интернета и с вашего компьютера. В Slides есть множество функций для вставки и редактирования изображений, которые, однако, не ограничиваются панелью инструментов. Узнайте больше обо всех слайдах, которые могут предложить, когда речь идет о вставке и редактировании изображений, здесь.
Bullet points: Хотя мы не рекомендуем представлять маркированный и насыщенный текстом контент, инструмент маркера довольно легко пропустить на слайдах, поэтому мы решили назвать его здесь для тех из вас, кто задается вопросом, как чтобы добавить маркеры к вашим презентациям! Раскрывающийся список Маркированный список находится ближе к концу панели инструментов .Просто выделите свой текст, выберите раскрывающийся список и выберите тип маркера, который вы хотите использовать. Рядом с маркированным списком находится пронумерованный список , который вы можете использовать, если хотите вместо этого использовать цифры и буквы для организации текстовых точек.
Использование мастераМастер слайдов управляет внешним видом вашей колоды. Используйте его, чтобы установить собственные макеты, фоны, цветовые схемы и шрифты для всех ваших слайдов. Лучше всего настроить мастер в самом начале вашего проекта, чтобы создать согласованный набор слайдов.Будьте внимательны, если вы редактируете мастер после создания слайдов. Изменения в мастере задним числом повлияют на слайды, которые вы уже создали, поэтому не забудьте потом проверить всю колоду!
Главный макет: Чтобы запустить главный редактор, перейдите на вкладку View в меню ba r и щелкните Master . Внизу слева вы увидите несколько макетов. Вверху — мастер-макет. Это похоже на центр управления для остальной части вашей колоды: любые изменения, которые вы вносите в этот макет, будут применены ко всем другим макетам в шаблоне, а также ко всем слайдам в вашей презентации.
Макеты слайдов: Если вы хотите создать определенные типы слайдов, например титульный слайд или слайд с повесткой дня, вам нужно будет отредактировать различные макеты слайдов, расположенные под основным макетом. Вы можете вносить небольшие изменения, например настраивать цвета фона или добавлять изображения, или более крупные корректировки, например изменять положение текстовых полей. В отличие от образца слайдов, эти изменения не будут применены ко всем слайдам; будут затронуты только слайды, в которых используется этот конкретный макет.
Чтобы отредактировать макет, сначала найдите его в левой части основного вида.Вы также можете создать новый, щелкнув правой кнопкой мыши любой макет и выбрав Новый макет . Выбрав правильный макет, вы можете приступить к его редактированию, как и к любому другому слайду. Добавляйте, перемещайте, изменяйте или даже удаляйте объекты для достижения желаемого стиля макета. Щелкните правой кнопкой мыши эскиз макета на левой панели и выберите Переименовать макет . Появится новое окно, в котором вы можете дать макету более конкретное имя, например «Слайд повестки дня».
Когда вы закончите редактировать макеты, тщательно проверьте свою колоду.После проверки вы можете выйти из мастера, щелкнув X в правом углу. Все изменения будут автоматически сохранены.
Чтобы применить конкретный макет к слайду, щелкните правой кнопкой мыши эскиз слайда на левой панели и выберите Применить макет . Это вызовет все варианты макета из мастера слайдов, из которых вы сможете выбрать.
Использование и создание темТемы — это готовые макеты слайдов, которые вы можете применить к своей презентации.Google Slides поставляется с рядом предустановленных тем, которые вы можете использовать прямо из коробки или настраивать с помощью основных макетов для более персонализированного внешнего вида.
Вы также можете создать свою собственную индивидуальную тему. Для этого откройте пустую презентацию и внесите необходимые изменения в мастер-слайд и макеты, как описано выше. Затем вы можете сохранить свою презентацию как пустой шаблон, чтобы дублировать и использовать снова и снова.
Выбор темы: Когда вы создаете новую колоду слайдов (нажав + Новый , а затем Google Slides на главной странице Google Диска), при первом открытии презентации вам будет представлен ряд тем.Если этого не произошло, перейдите на вкладку Slide в строке меню и выберите Изменить тему . Вы можете щелкнуть любую тему на панели, чтобы просмотреть ее. После выбора просто закройте панель, щелкнув X в правом углу. Чтобы настроить тему, откройте мастер слайдов и выполните шаги, описанные выше.
Изменение темы: Если вы работаете с существующим документом Slides и хотите изменить тему, перейдите на вкладку Slide в строке меню и выберите Изменить тему для предварительного просмотра предустановленных параметров Google Slides. .Если вы выберете новую тему, она будет применена ко всем вашим существующим слайдам, поэтому проверьте все свои слайды после применения изменения, чтобы убедиться, что они выглядят так, как вы хотите.
Изменение и настройка цветов темы: Во время публикации невозможно создать набор настраиваемых цветов, которые отображаются в цветовой палитре вашей темы. Один (немного неудобный) обходной путь — создать файл PowerPoint с настраиваемой цветовой палитрой и импортировать его в слайды, загрузив и преобразовав файл PowerPoint в файл Google Slides.Затем вы можете создать свою тему на основе импортированной настраиваемой палитры или сохранить файл, чтобы использовать его снова и снова, делая копии.
Импорт темы из PowerPoint: Вы можете импортировать тему из другой презентации в слайды. Это очень удобно, если у вас есть тема PowerPoint, которую вы хотите применить к своей колоде слайдов. Перейдите на вкладку Slide в строке меню и выберите Изменить тему …. В нижней части панели тем, которая должна открыться, выберите Импортировать тему .В новом окне перейдите на вкладку загрузки и нажмите Выберите файл на вашем компьютере . Как только вы найдете нужный файл PowerPoint, Google Slides извлечет тему. Нажмите ОК , и он будет применен непосредственно к вашим слайдам.
Изменение размера слайда: Google Slides по умолчанию использует стандартное широкоэкранное соотношение сторон 16: 9. Это работает с большинством современных экранов ноутбуков, телевизоров и проекторов, но если вам нужно что-то другое — например, вы хотите переключиться с альбомной ориентации на портретную — есть простой способ переключаться между заданными размерами слайдов или создавать нестандартные размеры.
Перейдите к Настройка страницы на вкладке Файл . Используйте раскрывающийся список, чтобы выбрать стандартный размер (Стандартный 4: 3 , Широкоэкранный 16: 9 , Широкоэкранный 16:10 ) или выберите Пользовательский , чтобы ввести свои собственные размеры. После выбора нажмите ОК .
Если вы все же решите использовать нестандартный размер для своей колоды, убедитесь, что вы делаете это по уважительной причине. Стандартное соотношение сторон 16: 9 широко используется, поскольку оно идеально подходит для большинства широкоформатных экранов и проекторов.Нестандартный размер также может не работать, а вставка слайдов из других колод может оказаться довольно сложной задачей!
Использование надстроекКак добавить надстройку к слайдам: Надстройки — это независимые приложения, которые вы можете добавить в Google Slides, чтобы расширить его возможности. Вы можете найти полный спектр надстроек, щелкнув вкладку Надстройки на панели инструментов и выбрав Получить надстройки… . Это открывает новое окно с некоторыми рекомендуемыми надстройками и строкой поиска искать что-то конкретное.
Найдя тот, который стоит попробовать, выберите его и нажмите кнопку + в правом верхнем углу. Затем вас могут попросить подтвердить данные для входа и разрешить настройки разрешений. После того, как вы нажмете Разрешить , надстройка будет добавлена к слайдам. Вы можете найти все загруженные вами надстройки на вкладке Надстройки .
Наши любимые дополнения: Мы составили список самых удобных дополнений для Google Slides, которые помогают нам лучше выполнять нашу работу, так что вы можете почерпнуть вдохновение!
В начало
Создание содержимого: текст и шрифты Вставка и редактирование текстовых полейЧтобы вставить текстовое поле, нажмите кнопку Текстовое поле на панели инструментов или Вставить > текстовое поле из строки меню .Затем поместите текстовое поле на слайд, щелкнув курсором. Теперь вы можете начать печатать.
Большинство инструментов редактирования текста можно найти на панели инструментов . Здесь вы можете изменить шрифт, цвет и размер текста, добавить маркеры или изменить его выравнивание.
Стоит отметить, что не весь текст должен помещаться внутри текстового поля. Вы можете добавить текст прямо в фигуру, просто щелкнув ее и начав печатать. У нас есть еще несколько дополнительных советов по редактированию текста ниже!
Дополнительно: форматирование текстаSlides имеет несколько более сложных инструментов для форматирования текста.Для доступа к ним выберите объект или текстовое поле, которое вы хотите отформатировать, и щелкните Параметры формата в дальнем правом углу панели инструментов . Это открывает ряд различных опций, включая Размер и положение и Подгонка текста .
Размер и положение: Параметры Размер позволяют более точно изменять размер объектов. Вы можете настроить ширину и высоту текста, введя текст непосредственно в предоставленные поля ввода.Если вы хотите изменить размер объекта без его деформации или растяжения, установите флажок Заблокировать соотношение сторон .
Инструментов выравнивания будет достаточно для большинства пользователей, но — если вам нужна большая точность — инструменты Position обеспечивают более точный способ позиционирования объекта или текстового поля на слайде. Инструмент Повернуть обеспечивает высокую точность при повороте объекта, позволяя ввести определенный градус.
Подгонка текста: Подгонка текста Инструменты обеспечивают больший контроль над текстом, который находится внутри фигуры.Инструмент «Отступ » позволяет точно настраивать строки текста без изменения формы, в которой они находятся. Вы можете поэкспериментировать с этим, введя размер желаемого отступа в дюймах в соответствующие поля ввода. В меню Отступ есть еще несколько опций. Щелкните раскрывающийся список с пометкой «Специальный» и выберите один из следующих вариантов:
- Нет: Выберите, чтобы текст соответствовал параметрам отступа по умолчанию
- Первая строка: Выберите, чтобы настроить отступы только в первой строке абзаца
- Вывешивание: Выберите, чтобы настроить отступ для всех строк текста, кроме первой
Если отступ позволяет точно настроить определенные строки текста, Padding используется для корректировки всего текста и его расположения в текстовом поле.Регулируя четыре значения Padding (сверху, снизу, слева и справа), вы можете управлять полями своего текстового поля. Например, если вы хотите идеально выровнять объект по левому краю с некоторым текстом, вы можете установить для левого поля значение 0!
На момент публикации нет возможности полностью обернуть текст вокруг изображения или фигуры в Google Slides — эти инструменты — ваши лучшие варианты!
Вставка таблицЧтобы вставить таблицу на слайд, перейдите на вкладку Вставить в строке меню и наведите указатель мыши на Таблица .В раскрывающемся меню вам предоставляется возможность выбрать, сколько столбцов и строк вы хотите, например 2 x 5 . После выбора ваша таблица появится на слайде.
Теперь вы можете перемещать его по слайду, увеличивать или уменьшать его так же, как и любой объект слайда. Чтобы начать добавлять информацию в таблицу, просто наведите курсор на одно из полей и щелкните один раз. Теперь вы можете начать печатать.
Табличный инструмент — отличный способ добавить текстовые столбцы на слайды, поскольку в настоящее время для этого нет встроенных функций.Вы можете сделать свою таблицу невидимой, чтобы отображался только текст внутри ячеек, выбрав отдельные строки в таблице и щелкнув инструмент Цвет границы на панели инструментов и выбрав Прозрачный .
Добавление шрифтов к слайдамНа момент публикации Google Slides не поддерживает пользовательские шрифты. Вы не можете импортировать их, и в настоящее время в магазине дополнений нет надстроек для пользовательских шрифтов. Однако есть способ добавить несколько новых шрифтов в существующую библиотеку шрифтов Slides.На панели инструментов щелкните раскрывающийся список шрифтов и выберите Дополнительные шрифты… . Это открывает новое диалоговое окно с выбором шрифтов Google, которые вы можете добавить в список по умолчанию. Щелкните шрифт, чтобы установить его. Установленные шрифты станут синими с синей галочкой. Чтобы удалить шрифт, просто нажмите на него еще раз, и синяя галочка исчезнет. Когда вы будете довольны добавленными шрифтами, нажмите ОК .
Здесь стоит отметить удобное дополнение для Google Docs под названием Extensis fonts , которое обеспечивает доступ к библиотеке из более чем 1000 шрифтов.Надеемся, что скоро он станет доступен для презентаций!
Дополнительно: быстрые клавиши для Google SlidesМы собрали список наиболее полезных сочетаний клавиш для слайдов в удобном PDF-файле. Щелкните здесь, чтобы загрузить его бесплатно, и ознакомьтесь с нашими любимыми ярлыками для повышения производительности.
Вернуться к началу
Создание содержимого: изображения и формы Вставка и редактирование изображенийЧтобы вставить изображение, нажмите кнопку Изображение на панели инструментов или перейдите к Вставить> Изображение из строки меню с на Загрузите с компьютера , Диск , Фотографии Google или даже прямо с камеры Camera .Если у вас есть веб-ссылка на конкретное изображение, выберите По URL-адресу и вставьте ссылку в диалоговое окно.
Slides даже имеет встроенную функцию поиска картинок Google. Просто выберите Изображение > Искать в Интернете .
Для правильной загрузки изображения обычно должны быть меньше 2 МБ и в формате JPEG, GIF или PNG.
Вам не нужно останавливаться только на загрузке изображения. Есть много способов отредактировать изображение, чтобы добиться более безупречного фирменного стиля.Следите за новостями в блоге, чтобы узнать больше о методах редактирования изображений в слайдах, и нажмите здесь, чтобы узнать о нескольких простых способах избавиться от текста и сделать слайды более наглядными.
ФигурыЧтобы вставить фигуру, нажмите кнопку Shape на панели инструментов , или Insert > Shape в строке меню . Выберите фигуру, которую хотите использовать, а затем:
- Щелкните слайд, чтобы вставить фигуру с идеальными пропорциями и размером по умолчанию
- Щелкните и перетащите, удерживая нажатой клавишу SHIFT (если вы хотите сохранить пропорции) и перетащите фигуру до подходящего размера
Регулировка размера слайдов: Независимо от того, работаете ли вы с изображением, фигурой или текстовым полем, есть несколько простых, но эффективных способов их редактирования для достижения более индивидуального вида и чувствую.
Чтобы изменить размеры объекта, щелкните его, чтобы отобразились узлы настройки. Щелкните и перетащите любой из этих узлов, чтобы изменить объект. Если вы хотите увеличить или уменьшить свой объект, сохраняя при этом его пропорции, удерживайте нажатой клавишу SHIFT при перетаскивании узлов.
Группировка и разгруппировка объектов: Если у вас есть объекты на слайде, которые пересекаются друг с другом — например, текстовое поле, расположенное поверх фигуры, или сложная гистограмма — вы можете сгруппировать их, чтобы они оставались вместе при перемещении или изменении размера.
Сначала выберите объекты, которые хотите сгруппировать (их может быть сколько угодно). Затем щелкните объекты правой кнопкой мыши и выберите Group или используйте сочетание клавиш CTRL + ALT + G . Теперь, когда вы выбираете один объект, все остальные сгруппированные объекты также будут выделены.
Чтобы разгруппировать объекты, выберите группу и щелкните правой кнопкой мыши> Разгруппировать или используйте сочетание клавиш CTRL + ALT + SHIFT + G .
Обрезка изображений: Если вы хотите показать только определенную часть изображения, щелкните правой кнопкой мыши и выберите Обрезать изображение .Кроме того, вы можете дважды щелкнуть изображение, чтобы открыть параметры обрезки. Теперь потяните за черные ручки, чтобы открыть маску, которая скроет части изображения, которые вы не хотите видеть. Этот инструмент может быть немного неудобным, и если вы случайно выберете один из узлов изображения вместо черного маркера, вы можете исказить изображение вместо его обрезки. Если это произойдет, просто нажмите кнопку Отменить на панели инструментов и повторите попытку!
Использование инструментов выравнивания: Чтобы ваши слайды были гладкими и профессиональными, вам необходимо воспользоваться инструментами выравнивания Google Slides.Чтобы показать вам, как максимально эффективно использовать эти инструменты, мы покажем вам, как вы можете использовать их для форматирования слайда повестки дня.
Выберите все четыре пункта повестки дня и щелкните раскрывающееся меню Выровнять на вкладке Упорядочить . Здесь вы увидите ряд вариантов выравнивания. Щелкните Left , чтобы все точки выровнялись по левой стороне.
Затем, не снимая выделения со всех четырех точек, снова щелкните вкладку Упорядочить , но на этот раз выберите Распределить , а затем Вертикально .Это равномерно распределит все ваши точки между верхней и нижней точкой.
Теперь у вас есть идеально выровненный и распределенный слайд повестки дня!
Еще один удобный инструмент — Center на странице , опять же на вкладке Arrange . При выборе по горизонтали, или по вертикали, помещает выбранный объект в центр или середину слайда.
Добавление и редактирование GIF: Google Slides очень дружелюбны к GIF, и вы можете вставлять и редактировать анимированные GIF так же, как статические изображения.Если вы отредактируете GIF (например, обрезав или изменив размер), он все равно будет работать, воспроизводясь как в текущем режиме, так и на слайде во время редактирования!
Продвинутый уровень: создание привлекательных слайдовЗнать, как добавлять изображения и формы в Google Презентации, — это хорошо, но мы хотим показать вам, как их более эффективно использовать, чтобы лучше рассказать свою историю. В BrightCarbon мы твердо уверены, что слайды с большим количеством текста не помогут вам многого, кроме как погрузить вашу аудиторию в сон.Когда аудиторию заставляют читать такие слайды, они, естественно, отключают все, что говорит докладчик, потому что невозможно читать и слушать одновременно! Поэтому вместо того, чтобы показывать такие отвлекающие слайды, попробуйте смягчить текст и добавить больше визуальных элементов. Люди гораздо лучше реагируют на интересные визуальные эффекты и, более того, с большей вероятностью будут слушать то, что вы, ведущий, пытаетесь сказать.
Итак, вот наши четыре простых совета по использованию большего количества визуальных элементов, чтобы не только сделать ваши слайды более привлекательными, но и повысить вовлеченность аудитории и помочь донести ваше сообщение!
Используйте диаграммы, процессы и временные шкалы для передачи информации: Графики и временные шкалы — отличный способ визуально показать информацию и помочь аудитории сразу увидеть результат или тенденцию.Более того, их легко создать. Мы немного говорили о том, как использовать диаграммы ранее, поэтому вот пример простой, но эффективной временной шкалы, использующей только фигуры Google Slides. Выглядит лучше, чем список пунктов, верно?
Используйте визуальные метафоры, чтобы рассказывать истории: Сочетание простых, но ярких визуальных элементов с небольшим количеством текста может быть отличным способом заставить вашу аудиторию задуматься. Такие простые изображения отлично подходят для перехода к слайдам или заголовкам разделов — чтобы изменить тон перед переходом к новому разделу.
Замените маркеры простой иконографией:
Попробуйте удалить большие фрагменты текста и заменить их простыми значками, которые соответствуют более крупным темам слайда. Иконки намного интереснее визуально и менее устрашающе, чем длинные блоки текста!
Используйте высококачественные фотографии, а не стандартные фотографии:
Не стоит недооценивать силу фотографии. Выбор изображения повлияет на восприятие вашего бренда.Правильная фотография может создать позитивную атмосферу и чувство утонченности вокруг вас и вашей презентации; дрянные стоковые изображения будут иметь противоположный эффект! Старайтесь использовать высококачественные изображения с сайтов бесплатных изображений, таких как unsplash.com, вместо того, чтобы брать изображения прямо из Google Images, где большая часть контента защищена авторскими правами.
В этом изображении использованы нереалистичные и дрянные образы, которые зрители тоже могут с трудом передать. В результате они могут не воспринимать вас или ваш бренд всерьез.На слайде также много текста, который аудитория будет читать вместо того, чтобы слушать то, что вы говорите.
Это изображение, с другой стороны, показывает более реалистичное изображение событий, которые аудитория может лучше понять. Использование высококачественной и современной стоковой фотографии также помогает лучше осветить ваш бренд и вашу презентацию. Сокращенный текст означает, что ваша аудитория может вместо этого сосредоточиться на изображениях и прислушиваться к тому, что вы говорите.
Создание диаграммЧто касается графиков и диаграмм, у Google Slides нет самой большой библиотеки на выбор, но она охватывает основы и невероятно проста в использовании, настройке и обновлении.Вы можете создать четыре различных типа встроенных диаграмм: столбец , столбец , строка и круговая диаграмма . Каждая диаграмма работает одинаково, поэтому здесь мы просто продемонстрируем простую круговую диаграмму.
Добавление данных в диаграмму: Перейдите на вкладку Вставьте в строке меню , щелкните Диаграмма , а затем Круговая диаграмма . На слайде появится простая круговая диаграмма. Чтобы изменить данные на круговой диаграмме, выберите диаграмму и щелкните маленькую стрелку раскрывающегося списка в правом углу, которая выглядит как «v».Затем щелкните Открыть исходный код .
Откроется новый документ Таблиц, в котором можно приступить к редактированию данных для круговой диаграммы. После добавления всех данных закройте документ Таблицы и нажмите кнопку ОБНОВИТЬ , которая появится рядом с круговой диаграммой. Круговая диаграмма теперь будет скорректирована в соответствии с вашими данными.
Настройка внешнего вида диаграммы: Вы можете перекрасить отдельные сегменты круговой диаграммы, щелкнув маленькую стрелку раскрывающегося списка в правом углу, которая выглядит как «v».Затем нажмите Открыть исходный код , чтобы открыть данные в Google Таблицах.
В Таблицах дважды щелкните любой сегмент диаграммы, чтобы открыть редактор диаграмм . Здесь, под Series , щелкните раскрывающийся список Color , чтобы выбрать цвет для сегмента. Повторите эти действия с каждым сегментом, пока круговая диаграмма не станет желаемого цвета. После этого закройте документ Таблицы и нажмите кнопку ОБНОВИТЬ . Теперь будет применена новая цветовая схема.
Если вы ищете более простой способ перекрасить круговую диаграмму, в Slides есть несколько настраиваемых параметров, которые вы можете использовать.Выберите диаграмму и щелкните Параметры формата… на панели инструментов . Под Recolor щелкните раскрывающийся список No Recolor и выберите один из множества вариантов цвета. Щелкните один, чтобы автоматически изменить цвет диаграммы.
Вставка мультимедиаВставка GIF: Добавление анимированного GIF к слайду работает точно так же, как добавление изображения. В строке меню перейдите к Вставить > Изображение > Загрузить с компьютера , затем выберите GIF на своем компьютере.GIF появится на вашем слайде и начнет зацикливаться. Вы можете редактировать его так же, как редактируете статическое изображение, такое как JPEG.
Вставка видео: Перейдите на Вставьте вкладку в строку меню и выберите Видео… , чтобы открыть окно Вставить видео. Вверху окна вы увидите три вкладки; Поиск , По URL и Google Диск . Это три места, где вы можете получить видео.
Вкладка Search показывает панель поиска и логотип YouTube. Введите текст в строку поиска, чтобы найти любое видео на YouTube. Как и в случае с любыми другими материалами, которые вы используете в своих презентациях, убедитесь, что у вас есть права на использование выбранного вами видео. Щелкните видео, которое хотите использовать, а затем нажмите Выберите . Теперь видео появится на вашем слайде. Вы можете перемещать его или изменять его размер, как и любой другой объект «Слайды». Чтобы посмотреть видео, нажмите кнопку воспроизведения в центре видео. Это работает как в обычном, так и в текущем режиме.
Вкладка By URL удобна, если у вас уже есть ссылка на видео, которое вы хотите использовать. Вставьте ссылку в поле с надписью Вставьте URL-адрес YouTube сюда . После ввода нажмите Выберите , и видео появится на вашем слайде.
Если у вас есть локальная копия видео, которое вы хотите показать, например, в формате MP4, вы можете загрузить ее на Диск, а затем использовать вкладку Google Диск для поиска и поиска. Как только вы найдете свое видео, нажмите Выберите , и оно будет добавлено к вашему слайду.
Если вам нужно установить определенное время начала и окончания для вашего видео (чтобы он воспроизводил только выбранный раздел контента), вот как это сделать. Как только ваше видео будет добавлено на слайд, щелкните его правой кнопкой мыши и выберите Параметры формата . В новом окне, которое появляется справа, щелкните раскрывающийся список Воспроизведение видео . Оттуда вы можете ввести желаемое время начала и окончания, введя данные в соответствующие поля. После завершения видео будет начинаться и заканчиваться в выбранное время всякий раз, когда оно воспроизводится, как в режиме « Present», так и в обычном режиме просмотра.
Вставка аудио: Google Slides не поддерживает аудиофайлы (на момент публикации), но есть простой обходной путь. Как мы уже знаем, Google Slides поддерживает видеоклипы, поэтому первое, что вам нужно сделать, это преобразовать аудиофайл в видеофайл, что вы можете сделать с помощью бесплатных загружаемых инструментов, таких как Audacity. Если вы хотите использовать популярную песню или саундтрек, возможно, стоит сначала проверить, есть ли она на YouTube, чтобы пропустить этот шаг. После того, как вы преобразовали аудиофайл в видео или разместили видео на YouTube, используйте действия, описанные в разделе «Вставка видео» выше, чтобы добавить его на свой слайд.
Затем нам нужно включить автовоспроизведение, чтобы видеоклип начал воспроизводиться, как только вы переместитесь на слайд в текущем режиме. Щелкните видео правой кнопкой мыши и выберите Параметры формата . Здесь, в разделе Воспроизведение видео , установите флажок рядом с Автозапуск при представлении . Теперь вы можете закрыть это окно, щелкнув значок x в правом углу.
Наконец, нам нужно замаскировать видео, чтобы сделать его невидимым, чтобы ваша аудитория слышала звук, но не могла видеть контент.Измените размер видео и сделайте его намного меньше. Выберите видео, щелкните и перетащите один из угловых узлов, чтобы сделать это. Затем добавьте прямоугольник, щелкнув значок Shape на панели инструментов и выбрав Rectangle из раскрывающегося списка. Щелкните и перетащите слайд, чтобы добавить прямоугольник. Поместите его поверх видеофайла и убедитесь, что прямоугольник достаточно большой, чтобы его закрыть. Теперь, когда выбран прямоугольник, щелкните значок Border color на панели инструментов и выберите Transparent .
Осталось только изменить цвет прямоугольника так, чтобы он совпадал с фоном вашего слайда. Не снимая выделения с прямоугольника, щелкните раскрывающийся список Цвет заливки и выберите тот же цвет, что и фон слайда. Если в качестве фона используется фотография, переместите видео за фотографию, щелкнув ее правой кнопкой мыши и выбрав На задний план . Теперь ваше видео должно быть полностью невидимым, скрытым за прямоугольником. Когда вы представляете свою колоду в Present mode , видео будет нигде не видно, но ваш звук будет автоматически воспроизводиться громко и четко!
Вернуться к началу
Создание контента: анимация и интерактивность ДвижениеПереходы: В Google Slides есть несколько переходов, которые помогут вам переходить от одного слайда к другому.Перейдите к Transition… на панели инструментов , чтобы открыть панель перехода и анимации. На этой панели щелкните раскрывающийся список Без перехода , чтобы просмотреть различные параметры.
Хотя есть соблазн использовать несколько различных переходов, чтобы оживить вашу колоду, мы советуем делать вещи простыми, чтобы не отвлекать от вашей истории. Как правило, нам нравится использовать Dissolve (который дает легкий эффект затухания) для большинства слайдов в деке, поскольку это хороший способ перехода между слайдами, не отвлекая аудиторию.В конце каждого раздела нам нравится использовать Fade (переход в черный цвет), чтобы более очевидным образом подчеркнуть разрыв между разделами.
Если вы хотите применить один переход ко всем слайдам, нажмите Применить ко всем слайдам под раскрывающимся списком перехода.
Анимация: Для доступа к панели анимации щелкните Переход… на панели инструментов , или перейдите в раскрывающийся список Вставить в строке меню и выберите Анимация .Здесь вы можете просмотреть все анимированные объекты в вашей презентации и получить доступ к ряду параметров анимации, которые может предложить Google Slides. Вы увидите, что вариантов не так много, как в некоторых других программах для презентаций, но самое необходимое есть.
Чтобы анимировать объект, сначала выберите его. Затем нажмите Выберите объект для анимации на панели Анимация . Используя раскрывающийся список анимации (который обычно по умолчанию равен Fade в перед тем, как анимация была выбрана), вы можете выбрать один из множества вариантов анимации.Такие параметры, как Fly in и Fade in , позволяют отображать ваши объекты на слайде. И наоборот, Fly out и Fade out заставят объекты, которые уже находятся на вашем слайде, исчезнуть.
Вы также можете выбрать, когда ваша анимация будет начинаться, с выпадающего списка Start condition . Выберите между По щелчку (анимация начинается при щелчке мышью или клавиатурой), После предыдущего (анимация начинается после предыдущей анимации) или С предыдущим (анимация начинается с предыдущей анимации или сразу после того, как предыдущий слайд закончился).
Slides позволяет легко анимировать абзацы текста по отдельности, установив флажок По абзацу при создании анимации.
С помощью ползунка Продолжительность установите время, необходимое для завершения анимации.
Дополнительно: создание ссылок и гиперссылокКак веб-программа, Slides отлично использует гиперссылки, поэтому вы можете легко перемещаться между слайдами, веб-страницами и другими документами во время презентации.
Гиперссылки текста и объектовДлинные сложные URL-адреса могут сделать слайды беспорядочными.Если вы хотите предоставить ссылку на внешний веб-сайт в своей презентации, сохраняя при этом красивый и профессиональный вид слайда, вам нужно знать, как создавать гиперссылки на текст!
Выделите текст, который вы хотите превратить в гиперссылку — лучше всего одно или два слова. Щелкните правой кнопкой мыши текст и прокрутите вниз до Ссылка… Появится новое диалоговое окно, в которое вы можете вставить ссылку на выбранный вами веб-сайт. Нажмите Применить , и все готово!
Теперь, когда вы нажимаете эту ссылку (даже в текущем режиме), открывается новая страница браузера, перенаправляющая вас на веб-страницу.Вам не нужно давать ссылки только на веб-страницы, вы также можете ссылаться на другие документы и таблицы Google. Этот же метод связывания работает с фигурами, изображениями и любыми другими объектами слайдов.
Создание ссылки на слайд в презентацииВозможно, вы захотите установить связь между различными разделами презентации или легко вернуться к слайду повестки дня. Для этого выделите текст или выберите объект, который вы хотите использовать в качестве гиперссылки, щелкните его правой кнопкой мыши и прокрутите вниз до Link… .В диалоговом окне вы должны увидеть раскрывающийся список рядом с полем «Ссылка» с кнопкой с надписью « Слайды в этой презентации» . Щелкните здесь, чтобы открыть список слайдов в вашей колоде. Выберите тот, на который вы хотите сделать гиперссылку, и нажмите Применить .
Создание ссылки на слайд в другой презентацииТакже может потребоваться привязка к конкретному слайду в другой презентации. Для этого сначала откройте колоду, которую вы хотите связать с и , и щелкните слайд, на котором вы хотите его открыть.Находясь на этом конкретном слайде, скопируйте гиперссылку из панели браузера.
Теперь в колоде, которую вы хотите связать с , щелкните правой кнопкой мыши текст или объект, который будет действовать как гиперссылка, прокрутите вниз до Link… и в диалоговом окне вставьте гиперссылку рядом с тем местом, где написано Ссылка . Щелкните Применить . Теперь, когда вы щелкаете текст или объект с гиперссылкой, новое окно браузера запускает вашу презентацию именно на нужном слайде!
В начало
Получение максимальной отдачи от облака и функций совместной работы Работа в облакеGoogle Slides обладает беспрецедентным набором функций для совместной работы.Слайды были специально созданы для совместной работы в режиме реального времени, предлагая несколько различных способов взаимодействия с коллегами или друзьями. Больше никаких проблем с контролем версий, пересылки файлов по электронной почте или необходимости загружать что-либо. Вот как вы можете максимально использовать эти функции:
Совместное использование презентации: Совместное использование означает предоставление кому-либо доступа для просмотра, редактирования или комментирования вашей презентации. Это удобно, если вы работаете над проектом, хотите получить второе мнение о своей работе или хотите, чтобы несколько членов команды работали над одним и тем же документом одновременно.В настройках общего доступа Google вы можете устанавливать ограничения, поэтому вы всегда полностью контролируете документ, которым делитесь.
Чтобы поделиться презентацией слайдов, перейдите на вкладку File и нажмите кнопку Share… . Или нажмите синюю кнопку ПОДЕЛИТЬСЯ в правом верхнем углу экрана. Откроется новое окно, в котором вы можете ввести адреса электронной почты людей, с которыми хотите поделиться. Справа от окна вы увидите кнопку со значком ручки.Использование этого раскрывающегося списка позволяет вам переключать, смогут ли получатели редактировать , комментарий или просто просматривать вашу презентацию.
Расширенные настройки общего доступа: Дополнительные настройки общего доступа находятся в упомянутом выше окне общего доступа — нажмите кнопку Дополнительно в правом нижнем углу для доступа. Ниже Кто имеет доступ вы можете увидеть статус совместного доступа к вашей презентации. Это может быть Private , что означает, что доступ есть только у вас, Shared with specific people или установить так, чтобы Любой, у кого есть ссылка, мог просматривать .Обратите внимание, что настройка презентации так, чтобы Любой, у кого есть ссылка, мог просматривать презентацию , означает, что она больше не является частной. Любой, у кого есть эта ссылка, может получить доступ к вашей презентации.
Работа с несколькими пользователями: Итак, вы поделились своей презентацией с несколькими людьми и дали им права на редактирование. Как такое сотрудничество работает на практике? Вот несколько полезных советов, которые помогут вам начать совместную работу.
Есть только один документСовместное использование документа презентации с кем-либо еще не означает, что вы поделились отдельной его версией.Существует только одна основная версия, и любые изменения, которые вы вносите, также будут внесены вашими соавторами. Это отлично подходит для совместной работы в режиме реального времени, особенно если у вас есть крайний срок или вам нужно что-то проверять, когда вы работаете над этим. Вы можете в любой момент вернуть свой документ к Private в настройках общего доступа или сделать копию, перейдя в File > Сделайте копию .
Работать вместе легкоGoogle постарался максимально упростить работу с несколькими сотрудниками.Вы можете увидеть, какие соавторы присутствуют в презентации, на верхней правой панели. Соавторы будут отображаться в виде цветных кружков с инициалами или изображений профиля, если они есть у пользователя. Вы можете навести указатель мыши на круги, чтобы раскрыть полную информацию о соавторе.
Вы даже можете видеть, что редактируют ваши коллеги. Печатают ли они, рисуют форму или добавляют изображение, вы можете видеть, как они это делают в режиме реального времени, и они тоже могут видеть вас. Такая видимость работы других людей означает, что вы можете убедиться, что все находятся на одной странице, и быстрее выполнять работу.
Использование комментариев: Если вы и ваши коллеги не редактируете презентацию в одно и то же время, вы можете оставить для них заметки, чтобы они подхватили их позже. Чтобы оставить комментарий, нажмите кнопку Добавить комментарий на панели инструментов или перейдите на вкладку Вставить в строке меню и выберите Комментарий . Рядом со слайдом появится поле, в котором вы можете начать вводить текст. Чтобы назначить действие конкретному человеку, введите символ @ , а затем введите его адрес электронной почты.Для вас появится опция Назначить этому человеку. Когда вы укажете @somebody в комментарии, они получат уведомление по электронной почте, поэтому вы можете быть уверены, что они его случайно не пропустят.
Использование функции чата: Если вам нужно поговорить с соавторами в режиме реального времени, в Slides также есть встроенная функция чата. Чтобы использовать его, по крайней мере, еще один соавтор должен присутствовать в презентации одновременно с вами. Чтобы Показать чат , щелкните серый значок человека в правом верхнем углу рядом со значком профиля человека, с которым вы хотите поговорить.Это откроет отдельное окно, в котором вы можете ввести текст в чате. Закройте окно чата, нажав ту же кнопку, которая использовалась для его открытия.
Электронная почта нескольким соавторамЕще одна последняя функция совместной работы, которую стоит упомянуть, — это отправка электронной почты соавторам из Slides. Это удобно, если вы хотите отправить сообщение всем соавторам. На вкладке Файл щелкните Отправить по электронной почте соавторам… . Здесь вы можете написать сообщение, которое будет отправлено по электронной почте такому количеству или небольшому количеству соавторов, сколько захотите.Просто проверьте имена людей, которым вы хотите отправить сообщение, в правом столбце и нажмите Отправить.
Работа в автономном режимеИспользование Google Slides не требует подключения к Интернету. Если вы используете Google Chrome в качестве браузера, вы можете использовать Slides в автономном режиме. Это особенно удобно, если вы хотите внести изменения в колоду слайдов на ходу или должны присутствовать в помещении без подключения к Интернету.
Настройка Google Slides для автономного использования: Во-первых, убедитесь, что вы подключены к Интернету и используете браузер Google Chrome.На Google Диске щелкните значок в виде шестеренки в правом верхнем углу и выберите Настройки . Убедитесь, что в разделе «Общие» установлен флажок «Автономный», и нажмите ГОТОВО . В левом нижнем углу экрана может появиться окно с уведомлением о Настройка автономного режима .
Затем перейдите на главную страницу слайдов и нажмите кнопку главного меню (представленную значком с тремя горизонтальными линиями) в верхнем левом углу. Перейдите в настройки и убедитесь, что кнопка Offline включена (справа).Теперь вы можете отключиться от Интернета и начать работать в автономном режиме!
Google Диск должен по-прежнему загружаться в обычном режиме через браузер Chrome. Вы можете открыть презентацию и начать вносить изменения. Рядом с названием презентации вы должны увидеть небольшой значок в виде молнии. Это означает, что вы сейчас работаете в автономном режиме. Вы можете вносить изменения и даже представлять свою колоду, как обычно, работая в сети. Когда вы закончите вносить изменения, закройте презентацию как обычно.
Синхронизация автономной работы при повторном подключении к Интернету: Изменения, внесенные в автономную презентацию, будут автоматически синхронизироваться, когда вы вернетесь в Интернет и откроете этот файл на Google Диске.Стоит отметить, что если соавтор внес изменения в онлайн-документ, пока вы работали над ним в автономном режиме, оба набора изменений будут синхронизироваться в одном файле. Если это произойдет, и вы недовольны конфликтующими изменениями, используйте функцию Журнал версий , чтобы вернуться к более ранней версии.
Сохранение вашей работыСохранение вашей работы: Если вы используете онлайн-версию Slides, это означает, что ваша презентация постоянно обновляется и сохраняется в процессе работы.Вот почему в онлайн-версии Презентаций нет кнопки сохранения. Автоматическое сохранение означает, что вам не нужно беспокоиться о потере несохраненной работы, если ваш компьютер выйдет из строя или вы случайно закроете окно браузера.
Сохранение вашей работы на рабочем столе: Если вы действительно хотите сохранить локальную копию файла слайдов на рабочем столе или на флэш-накопителе, вам сначала необходимо преобразовать ее в файл другого типа, например Microsoft PowerPoint. Позже мы расскажем, как это сделать, шаг за шагом.
Копирование вашей работы: Есть два простых способа сделать копию презентации. На Google Диске вы можете просто щелкнуть правой кнопкой мыши любую презентацию и выбрать Сделать копию в раскрывающемся меню. Или во время презентации перейдите к Файл > Сделайте копию… .
Контроль версий: Если вы привыкли работать с настольным программным обеспечением для презентаций, у вас может быть привычка пересылать разные версии презентации по электронной почте туда и обратно.Это может сбивать с толку, особенно когда дело доходит до объединения изменений в версиях.
С Google Slides это не проблема, потому что все работают с одним документом. Если вы внесете изменения, они будут видны всем, у кого есть доступ к документу. Это очень удобно, но что произойдет, если вы захотите вернуться к более ранней версии?
История версий: Slides позволяет легко увидеть все предыдущие итерации вашей колоды и при необходимости вернуться к более ранней версии.В конце строки меню , после вкладки Справка вы должны увидеть строку интерактивного текста с надписью Все изменения сохранены на диске . Он может сказать что-то немного другое, например, Последнее изменение, сделанное 2 дня назад , или просто Сохранение… . Щелкните этот текст, чтобы открыть окно истории версий, где вы можете просмотреть все предыдущие раунды редактирования, начиная с того момента, когда документ презентации был впервые создан.
Щелкните разные даты, чтобы предварительно просмотреть, как документ выглядел в то время.Если вы просто ищете определенный слайд, строку текста или изображение, которое было удалено, вы можете просто скопировать его из более ранней версии, закрыть окно истории версий и вставить его в последнюю версию.
Если вы хотите полностью вернуть документ в более раннее состояние, щелкните ВОССТАНОВИТЬ ЭТУ ВЕРСИЮ в верхнем левом углу. Если вы решите сделать это, имейте в виду, что ваша текущая версия будет полностью перезаписана версией, которую вы восстанавливаете.
Именование версий: Если в вашей колоде работает несколько соавторов, иногда бывает трудно отслеживать окно истории версий , особенно если в один день выполняется несколько итераций.Чтобы лучше отслеживать различные итерации, над которыми вы работаете, вы можете легко назвать разные версии. Для этого в окне История версий дважды щелкните дату версии, которую вы хотите назвать. Откроется диалоговое окно, в котором вы можете ввести новое имя, например, «Только статистика за 2018 год».
Дополнительно: преобразование в Google Slides и обратноGoogle Slides попытались упростить преобразование в другое программное обеспечение для презентаций и обратно. Здесь мы рассмотрим основы того, как конвертировать с помощью некоторых популярных программ.Имейте в виду, что разные программы для презентаций имеют разные функции, поэтому некоторые элементы слайдов, такие как анимация или цветовые палитры, могут не преобразовываться идеально. При преобразовании файлов любого типа всегда тщательно проверяйте слайды на наличие ошибок перед презентацией!
Преобразование в / из Microsoft PowerPoint: Преобразование в и из PowerPoint очень просто с помощью слайдов. Стоит отметить, что функции анимации, в частности, сильно различаются в обеих программах, поэтому вполне вероятно, что некоторые анимации могут быть потеряны в процессе преобразования.Это определенно стоит проверить перед тем, как представить!
Чтобы загрузить документ слайдов в виде файла PowerPoint, просто щелкните Файл в строке меню и наведите указатель мыши на Загрузить как… . В раскрывающемся меню выберите Microsoft PowerPoint (.pptx) .
Преобразование из PowerPoint в слайды не намного сложнее. На главной странице Google Диска нажмите кнопку + New и выберите Загрузка файла , затем выберите файл PowerPoint для загрузки со своего компьютера.После загрузки файла найдите его на Диске и щелкните правой кнопкой мыши. Выберите Открыть с помощью… и выберите Google Slides .
Если вы хотите вставить слайды PowerPoint в существующую колоду Google Slides, нажмите Файл > Импортировать слайды… , а затем выберите файл, который вы уже загрузили на Диск, или загрузите новый со своего компьютера. После загрузки вам будет предоставлена возможность выбрать, какие именно слайды PowerPoint вы хотите импортировать в свою колоду Google Slides.
Преобразование в / из Apple Keynote: Преобразование слайдов в Keynote и наоборот немного сложнее, поскольку включает дополнительный этап преобразования в PowerPoint, так как нет возможности напрямую конвертировать слайды между слайдами и Keynote.
Чтобы преобразовать слайды в Keynote, щелкните вкладку File в строке меню и выберите Загрузить как… , затем Microsoft PowerPoint (.pptx) и сохраните презентацию. В Keynote щелкните File в строке меню , щелкните Open , затем выберите преобразованный файл PowerPoint в новом окне.Теперь ваша презентация должна быть импортирована в Keynote. Чтобы сохранить его как файл Keynote, щелкните Файл в строке меню , затем Сохранить .
Чтобы преобразовать Keynote в Sides, откройте свой Keynote, перейдите к File в строке меню и выберите Export to > PowerPoint (.pptx) . В новом окне выберите Next > Export . На Google Диске создайте новую презентацию Slides, затем выберите вкладку File в строке меню и Импортировать слайды .После этого вы должны увидеть новое окно, в котором вы можете загрузить преобразованный файл PowerPoint. Отсюда вы можете выбрать определенные слайды для импорта или выбрать их все, щелкнув Все в правом верхнем углу. Когда вы довольны своим выбором слайдов, выберите Импортировать слайды .
Преобразование в / из Prezi: На момент публикации нет возможности напрямую преобразовать Prezi в и из Google Slides. Вы можете использовать PowerPoint как средство для импорта Prezi в Slides.Одним из способов преобразования Prezi в PowerPoint является его экспорт в формате PDF, а затем копирование и вставка каждого отдельного слайда в PowerPoint. Однако это не очень эффективный метод и означает, что некоторые из ваших цветов или объектов слайдов могут быть повреждены, а вся анимация будет потеряна в процессе преобразования PDF.
Вернуться к началу
Представление и печать Представление вашей работыИспользование режима презентации: В какой-то момент вы, вероятно, захотите попрактиковаться в беге по своей колоде и захотите увидеть, как она выглядит с точки зрения аудитории.В BrightCarbon мы всегда рекомендуем просмотреть свою колоду в текущем режиме хотя бы один раз перед презентацией!
Чтобы просмотреть презентацию в текущем режиме — в интерактивном или автономном режиме — щелкните PRESENT в правом верхнем углу, чтобы перейти прямо в стандартный вид. Кроме того, вы можете щелкнуть раскрывающийся список сбоку от кнопки PRESENT , чтобы выбрать несколько различных вариантов:
- Представление докладчика: В этом представлении вы можете увидеть отдельное окно, в котором вы можете выбрать время презентации, просмотреть эскизы на предыдущем и следующем слайдах, начните Вопросы и ответы аудитории и прочтите заметки докладчика.Подробнее о вопросах и ответах аудитории и заметках докладчика см. Ниже.
- Присутствует с начала: Это открывает стандартное представление представления, такое же, как если бы вы просто щелкнули НАСТОЯЩЕЕ. Это представление — то, что увидят ваши зрители, когда вы им представите, так что он отлично подходит для практики.
- Присутствовать на другом экране…: Эта опция предназначена исключительно для людей, у которых есть доступ к Chromecast. Если у вас есть устройство Chromecast, подключенное к экрану телевизора, с которого вы хотите проводить презентацию, вы можете нажать эту кнопку, чтобы транслировать свою презентацию на этот экран.Если вы хотите показать свою презентацию на большом экране, но у вас нет Chromecast, вы всегда можете сделать все по старинке и подключить кабель HDMI от компьютера к экрану телевизора, используя обычный режим Presenter view .
Создание автономной презентации: Иногда вам может потребоваться создать автономную презентацию, в которой слайды перемещаются автоматически, без участия докладчика. Для этого вы должны сначала опубликовать свою презентацию в Интернете.Перейдите в Файл > Опубликовать в Интернете… , чтобы открыть диалоговое окно «Опубликовать в Интернете». Здесь вы увидите опцию Автоматическое продвижение слайдов .
Щелкните раскрывающийся список и выберите, сколько секунд вы хотите оставить между слайдами, прежде чем они продвинутся. Число, которое вы выберете, зависит от того, насколько наполнены текстом ваши слайды и сколько времени, по вашему мнению, потребуется зрителям, чтобы усвоить весь ваш контент. Как правило, для слайдов с небольшим количеством текста 5 секунд — это хорошее время для аудитории, чтобы понять смысл каждого слайда, прежде чем двигаться дальше.
Чтобы презентация начиналась автоматически, без нажатия на кнопку воспроизведения, установите флажок рядом с Начать слайд-шоу, как только проигрыватель загрузит . Если вы хотите, чтобы ваша презентация возвращалась к началу, когда она заканчивается, и начиналась снова, установите флажок рядом с Перезапустить слайд-шоу после последнего слайда . Когда вы будете счастливы, нажмите синюю кнопку «Опубликовать». Это создаст ссылку, содержащую вашу новую самовоспроизводящуюся презентацию!
Заметки докладчика: Заметки докладчика можно получить, перетащив вверх от нижней части окна слайдов.Наведите курсор на полосу с 3 точками в самом низу окна, и она должна превратиться в значок руки. Щелкните вниз и перетащите вверх, чтобы открыть панель Speaker notes . Здесь вы можете ввести что угодно, от сценария вашей презентации до дополнительных заметок о содержании ваших слайдов. Заметки докладчика не будут отображаться во время презентации, если вы не используете режим докладчика .
Slides также имеет отличный встроенный инструмент для голосового ввода заметок докладчика. Откройте панель Заметки докладчика , затем перейдите к Инструменты в строке меню и выберите Заметки докладчика типа голоса… .Слева от слайда откроется новое окно со значком микрофона. Когда будете готовы, щелкните этот значок и начните говорить. Вы должны увидеть, как ваши слова отображаются в виде текста на полосе Speaker notes . Мы проверили это и обнаружили, что лучше всего он работает при четком разговоре в хороший микрофон или гарнитуру.
Вопросы и ответы аудитории: Вопросы и ответы аудитории позволяет вашей презентации стать более интерактивной и интересной для участников. Поощрение пользователей к виртуальному заданию вопросов может вселить уверенность и, если правильно рассчитать время, может дать вам больше времени, чтобы подумать о лучших ответах, вместо того, чтобы быть застигнутыми врасплох, задавая вопросы на месте.
В режиме Present наведите курсор на нижний левый угол экрана, чтобы открыть панель Presenter. Отсюда щелкните Q&A , чтобы открыть новое окно. При нажатии Начать новый запускает вопросы и ответы и генерирует ссылку, по которой участники могут перейти, чтобы задать свои вопросы. Участникам не нужна учетная запись Google для входа в систему, и они могут установить флажок, чтобы оставаться анонимными, если они того пожелают. Когда вопрос будет задан, он появится в окне, и вы сможете ответить на него! Это особенно полезно, если вы не любите отвечать на вопросы на месте и цените возможность просмотреть и подготовить ответы, возможно, во время короткого перерыва во время презентации.Хорошая идея — просмотреть вопросы, прежде чем предлагать их своей аудитории — встроенного фильтра модерации нет, а это означает, что участники могут задавать практически все, оставаясь при этом полностью анонимными!
Pointer: В режиме Present наведите курсор на панель Presenter и выберите Pointer . Нажатие на эту кнопку превращает ваш курсор в красный лазерный указатель с хвостом, чтобы зрители могли легко видеть любые области, которые вы хотите выделить.
Печать вашей работыЧтобы просмотреть основные параметры печати слайдов, перейдите в Файл > Печать . Откроется новое окно с предварительным просмотром слайдов и несколькими вариантами настройки печати. Рядом с Страницы вы можете выбрать, печатать ли Все страницы или ввести Пользовательский диапазон . Вы также можете переключать параметры Color , Размер бумаги и Качество изображения при печати.
Печать слайдов с заметками докладчика: Чтобы распечатать слайды с заметками докладчика, перейдите в Файл > Параметры печати и предварительный просмотр . Это открывает новое окно, в котором вы можете предварительно просмотреть, как будут выглядеть ваши слайды, когда будут применены новые параметры печати. В правом верхнем углу измененной панели инструментов нажмите кнопку с надписью 1 слайд без заметок . В раскрывающемся списке вместо этого выберите 1 слайд с примечаниями . Это не означает, что будет напечатан только один слайд — вы можете выбрать, какие слайды будут печататься в обычных настройках Print .После выбора заметки докладчика появятся в поле сбоку от каждого слайда. Теперь вы можете нажать Закрыть предварительный просмотр в крайнем левом углу и перейти к настройкам Печать на вкладке Файл , чтобы распечатать документ. Или, не закрывая предварительный просмотр, щелкните вкладку Печать на модифицированной панели инструментов .
Печать слайдов без пропущенных слайдов: Если в презентации есть несколько пропущенных слайдов, которые вы не хотите печатать, вы можете легко изменить настройки, чтобы эти слайды не печатались.Перейдите в Файл > Параметры печати и просмотрите . Это открывает новое окно, в котором вы можете предварительно просмотреть, как будут выглядеть ваши слайды, когда будут применены новые параметры печати. В правом верхнем углу измененной панели инструментов нажмите кнопку Включить пропущенные слайды , чтобы включить или выключить ее. Когда кнопка полностью белая, она выключена, когда она серая, она включена. Теперь вы можете нажать Закрыть предварительный просмотр в крайнем левом углу.
В начало
Получение еще большего от Google Slides
Наш окончательный список ресурсов Google SlidesВерхние сочетания клавиш в Google Slides: Мы составили список наиболее часто используемых — и наиболее полезных — Сочетания клавиш в Google Slides, так что вы можете создавать потрясающие презентации, которые будут быстрее, умнее и красивее, чем когда-либо прежде!
Наш выбор лучших дополнений для Google Slides: Повышайте уровень с улучшенной продуктивностью, производительностью и дополнительными функциями — и все это с помощью нескольких простых дополнений! Мы собрали здесь наши любимые надстройки для Google Презентаций.
Редактирование изображений в Google Slides: Сделайте вашу презентацию более привлекательной с помощью этих коротких и простых советов по редактированию изображений для Google Slides. Гарантированно сделает ваши слайды привлекательными, а ваша аудитория почувствует себя более заинтересованной!
Ресурсы для улучшения презентаций Примите участие в наших мастер-классах по Google Slides!У нас есть отличные мастер-классы по Google Презентациям, которые регулярно проходят на нашей странице мероприятий. Мы также предлагаем обучение по Google Slides в режиме реального времени или онлайн для небольших групп — почему бы не пригласить нас для обучения вашей команды?
Вернуться к началу
Оставить комментарийЛучшие сочетания клавиш для масштабирования
- Вы можете использовать сочетания клавиш Zoom, чтобы упростить выполнение стандартных задач и получить доступ к настройкам на платформе видеоконференцсвязи.
- Использование сочетаний клавиш в Zoom помогает держать руку подальше от мыши и двигаться быстрее.
- Вот самые полезные и производительные сочетания клавиш для Zoom, независимо от того, используете ли вы настольное приложение для Windows или Mac или внешнюю клавиатуру, подключенную к устройству iOS.
- Посетите техническую библиотеку Business Insider, чтобы узнать больше.
Поскольку видеоконференции становятся обычной альтернативой личным встречам, вы, вероятно, будете тратить все больше и больше времени на использование таких приложений, как Zoom.
Как и любая другая программа, Увеличить имеет свои сочетания клавиш, которые помогут вам работать более эффективно, не прибегая часто к мыши.Вот основные сочетания клавиш для использования в Zoom на вашем ПК, Mac и iPhone.
Как просматривать и редактировать сочетания клавиш в настольном приложении ZoomВ приложении Zoom есть удобный полный список сочетаний клавиш. Чтобы увидеть их, сделайте следующее:
1. Запустите приложение Zoom.
2. Щелкните значок «Настройки», который вы можете найти под изображением вашего профиля на главном экране Zoom.Кроме того, вы можете щелкнуть изображение своего профиля, а затем нажать «Настройки».
3. В области навигации слева от окна «Настройки» щелкните «Сочетания клавиш».
Здесь вы можете не только просматривать ярлыки; вы также можете изменить их. Чтобы отредактировать ярлык, просто щелкните в поле «Ярлык» и введите нужный ярлык. Вы можете ввести любой ярлык, используя всего одну клавишу, или изменить его с помощью Alt, Ctrl или Shift (или, на Mac: Command, Ctrl или Shift).Однако вы не можете использовать клавишу Windows в качестве модификатора.
Если вы ошиблись при вводе сочетания клавиш, нажмите Esc, прежде чем перейти к другому полю, чтобы вернуться к предыдущей комбинации клавиш. Или нажмите «Восстановить настройки по умолчанию», чтобы в любой момент вернуть все ярлыки к значениям по умолчанию.
Сочетания клавиш Zoom для WindowsСледующие сочетания клавиш работают в настольном приложении Windows. Для ярлыков Mac и iOS см. Далее в статье.Каждую клавишу (разделенную в списке ниже знаком «-«) следует нажимать одновременно.
Общие команды- Переключиться на элементы управления собранием Zoom: Ctrl-Alt-Shift
- Сделайте снимок экрана: Alt-Shift-T
- Переключиться на вид активного выступающего на видеовстрече: Alt-F1
- Переключиться на вид галереи на видеовстрече: Alt-F2
- Начать или остановить видео: Alt-V
- Отключить или включить звук видео: Alt-A
- Отключить или включить всех, кроме хоста: Alt-M
- Открыть или закрыть окно экрана общего доступа: Alt-S
- Приостановить или возобновить общий доступ к экрану : Alt-T
- Начать локальную запись: Alt-R
- Начать облачную запись: Alt-C
- Приостановить или возобновить запись: Alt-P
- Переключить камеру: Alt-N
- Просмотр предыдущих или следующих 25 видеопотоков в представлении галереи: Page Up или Page Down
- Переключить Всегда показывать элементы управления собранием: Alt
- Вход или выход из полноэкранного режима: Alt-F
- Sho w или скрыть панель чата: Alt-H
- Показать или скрыть панель участника: Alt-U
- Открыть окно приглашения: Alt-i
- Поднять или опустить руку: Alt-Y
- Старт с помощью пульта дистанционного управления: Alt-Shift-R
- Отказаться от пульта дистанционного управления: Alt-Shift-G
- Перейти к предыдущему или следующему чату: Ctrl-Up или Ctrl-Down
- Закрыть текущий чат: Ctrl-W
- Переключение между портретным и альбомным режимами: Alt-L
- Перейти в чат с кем-нибудь: Ctrl-T
- Поиск: Ctrl- Факс
- Позвонить по выбранному номеру: Ctrl-Shift-P
- Принять звонок: Ctrl-Shift-A
- Удержание или удержание вызова: Ctrl-Shift-H
- Завершить вызов: Ctrl-Shift-E
- Отклонить входящий вызов: Ctrl-Shift-D
- Отключить или включить звук: Ctrl-Shift-M
Следующие ярлыки работают в настольном приложении для компьютеров Mac.Каждую клавишу (разделенную в списке ниже знаком «-«) следует нажимать одновременно.
Общие команды- Закройте текущее окно: Command-W
- Переключение между книжной и альбомной ориентацией: Command-L
- Сделайте снимок экрана: Command-T
- Переключить вкладки: Ctrl-T
- Присоединиться к встрече: Command-J
- Начать встречу: Command-Ctrl-V
- Назначить встречу: Command-J
- Поделиться экраном: Command-Ctrl-S
- Отключить или включить звук: Command-Shift-A
- Отключить всех, кроме хоста: Command-Ctrl-M
- Включить всех, кроме хоста: Command -Ctrl-U
- Нажми и говори: Пробел
- Запуск или остановка видео: Command-Shift-V
- Переключение камеры: Command-Shift-N
- Запуск или остановка демонстрации экрана: Command-Shift-S
- Приостановить или возобновить демонстрацию экрана: Command-Shift-T
- Начать локальную запись: Command-Shift-R
- Начать запись в облаке: Command-Shift-C
- Приостановить или возобновить запись: Command-Shift-P
- Переключение между представлением активного выступающего и представлением галереи: Command-Shift-W
- Просмотр предыдущих или следующих 25 видеопотоков в представлении галереи: Ctrl-P или Ctrl-N
- Показать или скрыть панель участника: Command-U
- Показать или скрыть панель чата: Command-Shift-H
- Открыть окно приглашения: Command-i
- Поднять или опустите руку: Option-Y
- Начать использование пульта дистанционного управления: Ctrl-Shift-R
- Отказаться от пульта дистанционного управления: Ctrl-Shift-G
- Вход или выход из полноэкранного режима: Command- Shift-F
- 9005 4 Переключиться на минимальный вид: Command-Shift-M
- Переключить Всегда показывать элементы управления собранием: Ctrl- \
- Завершить собрание: Command-W
- Перейти в чат с кем-нибудь: Command-K
- Позвонить по выбранному номеру: Ctrl-Shift-C
- Принять вызов: Ctrl-Shift-A
- Удержание или снятие вызова с удержания: Ctrl-Shift-H
- Завершение вызова: Ctrl-Shift-E
- Отклонить входящий вызов: Ctrl-Shift-D
- Выключить или включить звук: Ctrl-Shift-M
Вы можете использовать следующие сочетания клавиш на iPhone или iPad, если у вас подключена внешняя клавиатура.
- Отключение или включение звука: Command-Shift-A
- Запуск или остановка видео: Command-Shift-V
- Показать или скрыть чат: Command-Shift-H
- Показать или скрыть участники: Command-U
- Свернуть собрание: Command-Shift-M
- Закройте переднее окно: Command-W

 Разгибание трицепса происходит только после того, как амплитуда, заданная рывком всего тела, уже пройдена.
Разгибание трицепса происходит только после того, как амплитуда, заданная рывком всего тела, уже пройдена.